Opdateret April 2024: Stop med at få fejlmeddelelser, og sænk dit system ned med vores optimeringsværktøj. Hent det nu kl dette link
- Download og installer reparationsværktøjet her.
- Lad det scanne din computer.
- Værktøjet vil derefter reparér din computer.

Kun få brugere støder på Netflix fejlkode F7053 1803. Det sker normalt, når de skal til at gå til deres yndlingsprogrammer. Desuden er det ikke begrænset til én browser. Denne fejl opstår hos brugere af Chrome- og Firefox-browsere.
For at løse dette problem skal du følge instruktionerne i denne vejledning. Vi vil også se på, hvorfor denne fejl opstår i første omgang, samt mulige løsninger. Så lad os starte uden videre.
Hvad forårsager Netflix fejlkode F7053 1803?
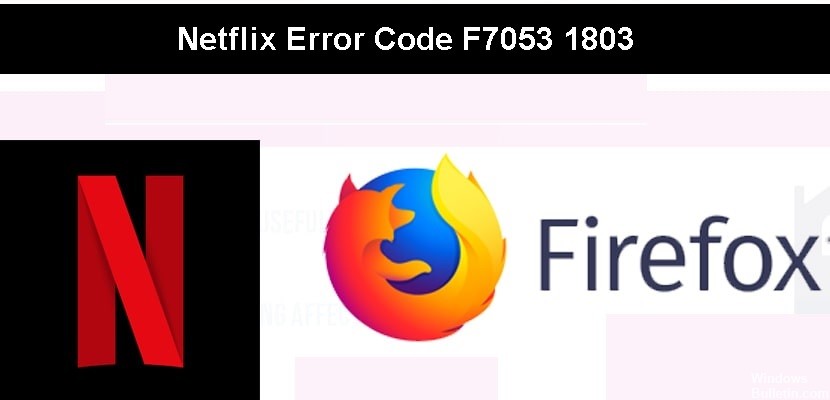
- Beskadigede cookiedata
- Privat browsing problem
- Beskadigede browsercachedata
- Cookies er deaktiveret i Firefox
Hvordan rettes Netflix fejlkode F7053 1803?
April 2024 Opdatering:
Du kan nu forhindre pc -problemer ved at bruge dette værktøj, såsom at beskytte dig mod filtab og malware. Derudover er det en fantastisk måde at optimere din computer til maksimal ydelse. Programmet retter let på almindelige fejl, der kan opstå på Windows -systemer - ikke behov for timers fejlfinding, når du har den perfekte løsning lige ved hånden:
- Trin 1: Download PC Reparation & Optimizer Tool (Windows 10, 8, 7, XP, Vista - Microsoft Gold Certified).
- Trin 2: Klik på "Begynd Scan"For at finde Windows-registreringsproblemer, der kan forårsage pc-problemer.
- Trin 3: Klik på "Reparer Alt"For at løse alle problemer.
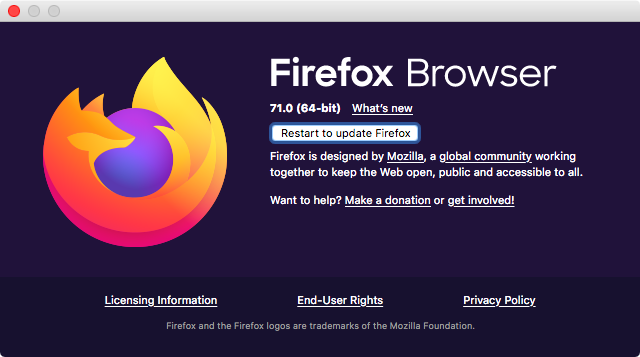
Opdater din browser
- Åbn din Firefox-browser
- Klik på knappen Handling i øverste højre hjørne.
- Klik på knappen Hjælp i pop op-vinduet
- Klik på Om Firefox
- Klik på Genstart for at opdatere Firefox.
- Firefox opdateret
- Opdatering af Firefox
- Tjek Netflix
Slå cookies til i Mozilla Firefox
- Åbn Firefox
- Klik på menuikonet i øverste højre hjørne af din browser.
- Vælg indstillinger
- Vælg Privatliv og sikkerhed.
- Gå til Historie
- Gå til Firefox Will
- Vælg Husk din historie
- Tjek Netflix
Firefox opdatering
- Åbn Firefox
- Klik på menuikonet øverst til højre
- Når menuen åbnes, skal du vælge Hjælp
- Vælg Fejlfindingsoplysninger.
- Klik på knappen Opdater Firefox.
- Sørg for, at Netflix virker
Tjek den tilgængelige lagerplads på din enhed.
- Find dine indstillinger i adresselinjen på din computer
- Klik på System i præferencemenuen.
- Vælg Lagerplads i menuen til venstre.
- Hvis din computer har mindre end 100 MB lagerplads, kan du prøve at slette nogle data for at frigøre plads.
- Log ind på Netflix igen og se, om det fungerer korrekt.
Ekspert Tip: Dette reparationsværktøj scanner lagrene og erstatter korrupte eller manglende filer, hvis ingen af disse metoder har virket. Det fungerer godt i de fleste tilfælde, hvor problemet skyldes systemkorruption. Dette værktøj vil også optimere dit system for at maksimere ydeevnen. Den kan downloades af Klik her
Ofte stillede spørgsmål
Hvordan ordner jeg Netflix i Firefox?
- I øverste højre hjørne af din browser skal du vælge Menu.
- Vælg Indstillinger.
- Vælg Indhold i menuen til venstre.
- Fjern markeringen i Afspil DRM-indhold, og marker derefter afkrydsningsfeltet igen.
- Genstart Firefox, og prøv Netflix igen.
Hvad forårsager Netflix-fejlkoden F7053 1803?
- Beskadigede cookiedata
- Beskadigede browserdata i cachen
- Problem med privat browsing
- Cookies er deaktiveret i Firefox
Hvordan opdaterer jeg min Firefox-browser?
- Klik på menuknappen.
- Klik på Opdater Firefox, og klik derefter på Opdater Firefox i bekræftelsesvinduet, der åbnes.
- Når du er færdig, vises de oplysninger, du importerede, i vinduet.
- Vælg, om Firefox skal gendanne alle vinduer og faner eller kun nogle af dem, og klik derefter på 'Go!'.


