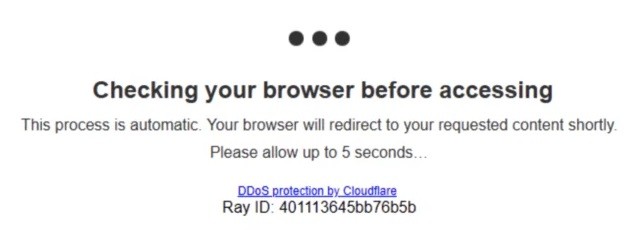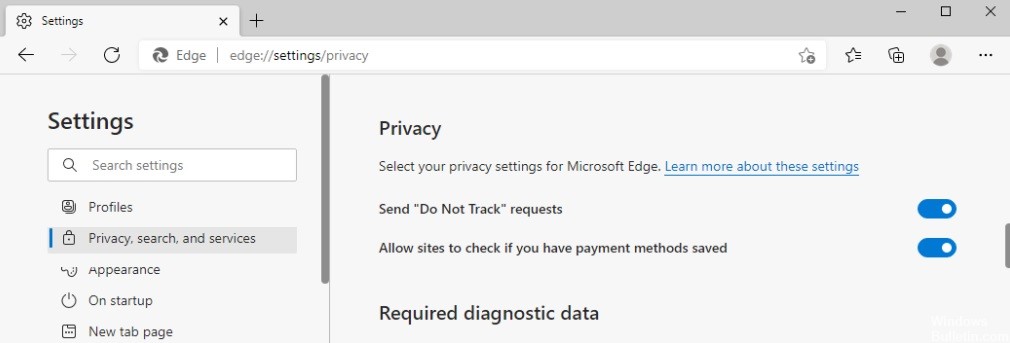Sådan repareres Recaptcha, der ikke fungerer problem på Google Chrome

Hvis du har brugt internettet i de sidste par år, er du sikkert blevet bedt om at markere feltet "Jeg er ikke en robot". Det er reCAPTCHA, en gratis tjeneste fra Google designet til at bekæmpe automatiske angreb på websteder. Nogle gange, efter at du har markeret feltet, bliver du nødt til at tage en kort visuel eller lydtest kaldet en CAPTCHA for at få adgang til det websted, du vil besøge.
For nylig har brugere rapporteret et problem, hvor reCAPTCHA ikke virker i Google Chrome-browseren. Nogle brugere rapporterer, at reCAPTCHA vises som normalt, men når de klikker på det, forsvinder det bare, og siden åbner ikke. Når de genindlæser websiden, vises følgende advarselsmeddelelse: "Din computer eller netværk sender muligvis automatiske anmodninger. For at beskytte andre brugere kan vi ikke behandle din anmodning på nuværende tidspunkt”.





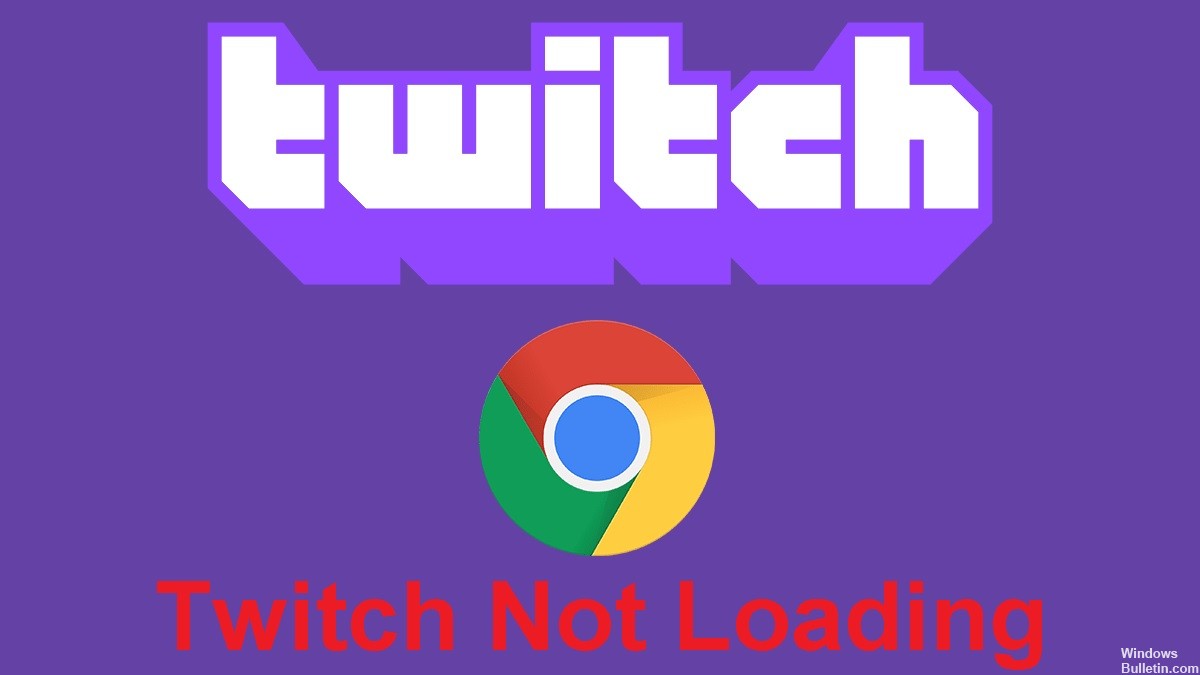
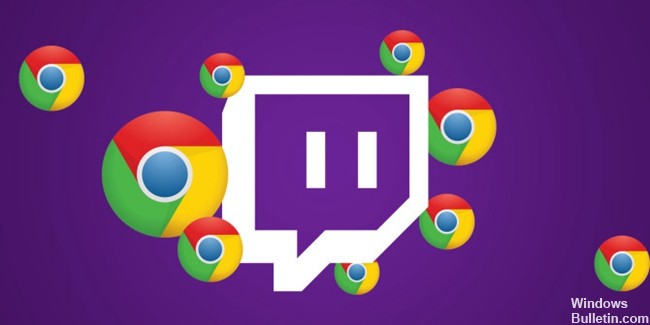
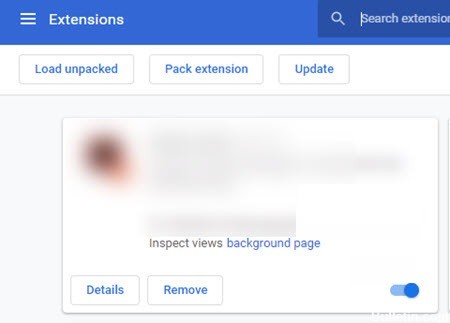
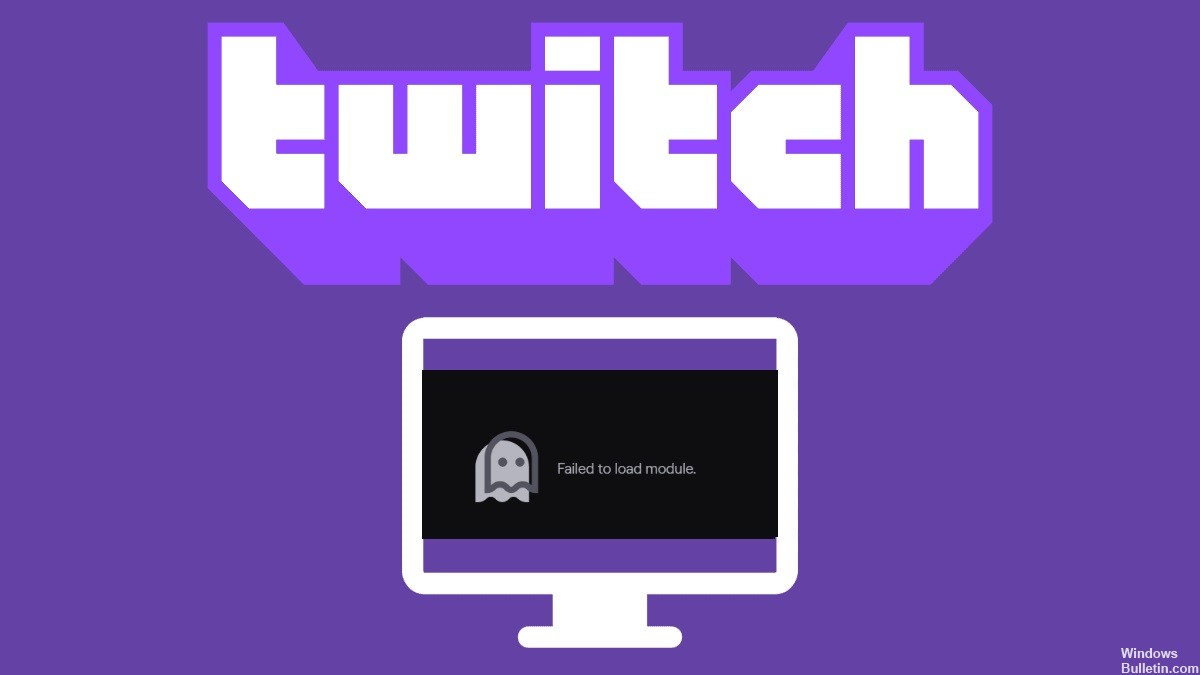
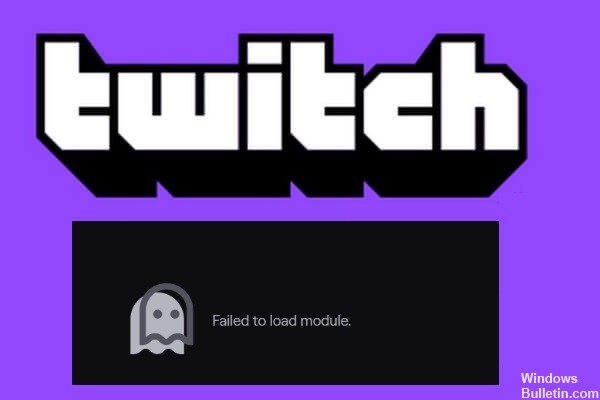
 = & 0 = &
= & 0 = &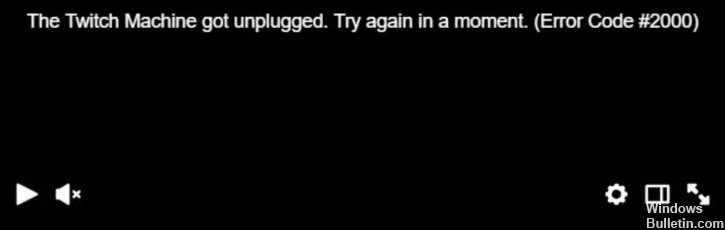
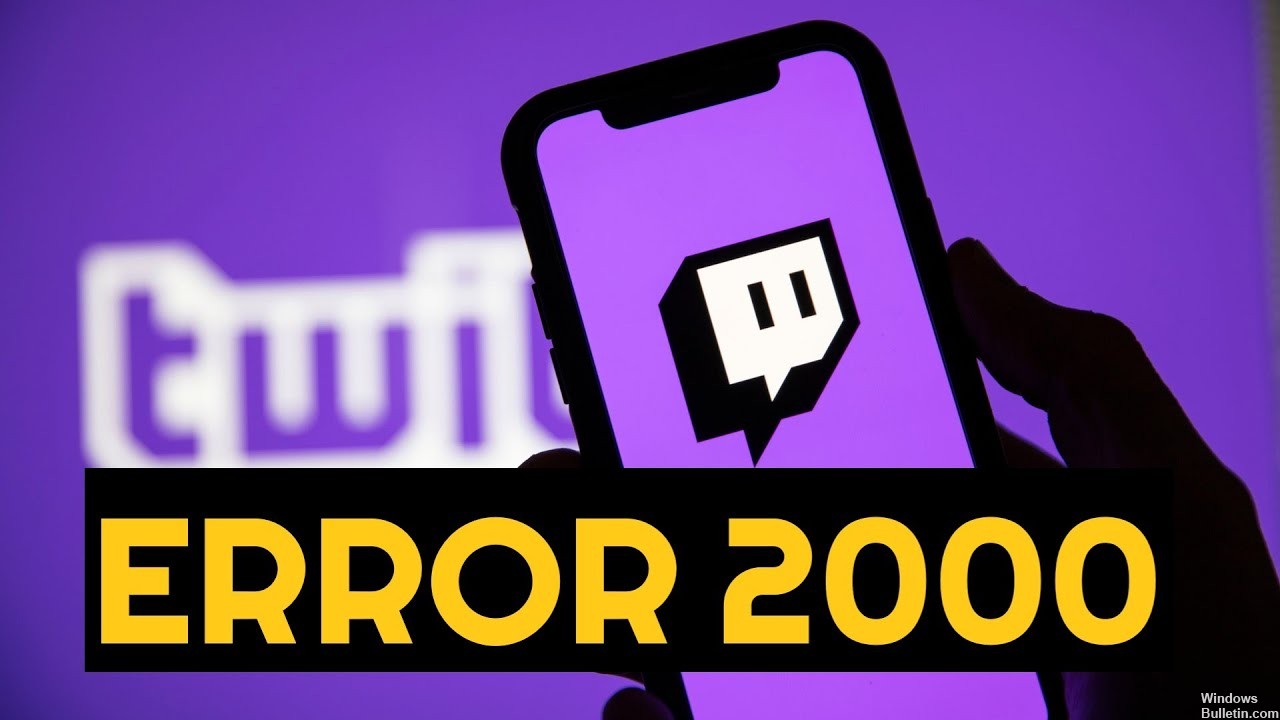
 = & 0 = &
= & 0 = &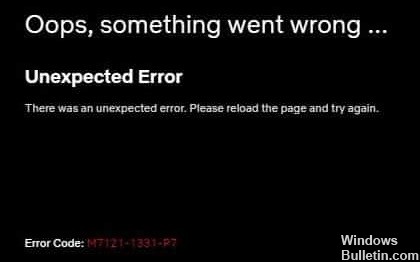
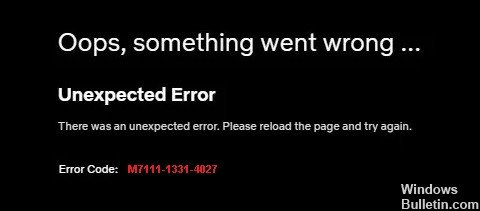
 = & 0 = &
= & 0 = &