Opdateret April 2024: Stop med at få fejlmeddelelser, og sænk dit system ned med vores optimeringsværktøj. Hent det nu kl dette link
- Download og installer reparationsværktøjet her.
- Lad det scanne din computer.
- Værktøjet vil derefter reparér din computer.

Hvis du bliver ved med at få fejlmeddelelsen "USB-enhed ikke genkendt", som indikerer, at den sidste USB-enhed, der er tilsluttet din computer, er defekt og ikke genkendt af Windows, skal du ikke gå i panik. Du er bestemt ikke alene! Mange Windows-brugere, og selv dem med helt nye pc'er, rapporterer, at de støder på dette irriterende problem, når de forsøger at tilslutte en ekstern USB-enhed eller Android-enhed til en Windows 10-pc.
Men den gode nyhed er, at du nemt kan løse dette problem og få din berørte USB-enhed op at køre igen. Se vores detaljerede guide til, hvordan du løser fejlen "Sidste USB-enhed tilsluttet denne computer virker ikke længere" på en Windows 10-pc.
Hvad forårsager fejlmeddelelsen "Sidste USB-enhed tilsluttet denne computer virker ikke længere" på Windows 10?
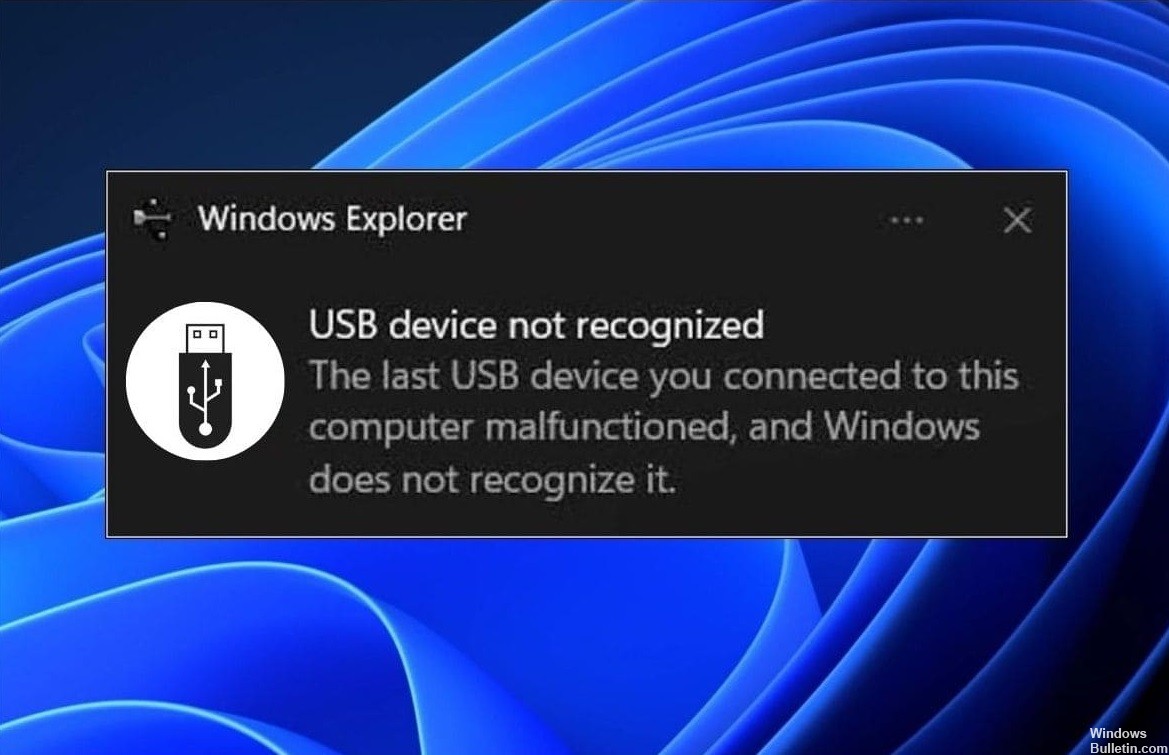
- Controller fejl.
- Defekte forbindelser.
- Forældede controllere.
- Defekte eller manglende forbindelser.
Hvordan kan jeg rette fejlmeddelelsen "Den sidste USB-enhed tilsluttet denne computer virker ikke" i Windows 10?
April 2024 Opdatering:
Du kan nu forhindre pc -problemer ved at bruge dette værktøj, såsom at beskytte dig mod filtab og malware. Derudover er det en fantastisk måde at optimere din computer til maksimal ydelse. Programmet retter let på almindelige fejl, der kan opstå på Windows -systemer - ikke behov for timers fejlfinding, når du har den perfekte løsning lige ved hånden:
- Trin 1: Download PC Reparation & Optimizer Tool (Windows 10, 8, 7, XP, Vista - Microsoft Gold Certified).
- Trin 2: Klik på "Begynd Scan"For at finde Windows-registreringsproblemer, der kan forårsage pc-problemer.
- Trin 3: Klik på "Reparer Alt"For at løse alle problemer.

Afinstaller driverne
- Tryk på Windows-tasten og "X"-tasten på samme tid.
- Klik derefter på "Enhedshåndtering".
- I værktøjsvinduet "Enhedshåndtering" skal du finde indstillingen "Universal Serial Bus Controller" og klikke på den for at
- vise de tilgængelige drivere.
- Du vil se en chauffør med et gult trekantikon på førerlisten.
- Højreklik på driveren og vælg "Afinstaller enhed".
- Hvis der vises en advarselsmeddelelse, skal du blot klikke på "Afinstaller".
Opdatering af den universelle USB-hub
- Tryk på Windows-tasten og "X"-tasten på samme tid.
- Klik derefter på "Enhedshåndtering".
- Klik nu på de universelle serielle bus-controllere for at udvide den.
- Højreklik nu på Generic USB Hub og klik på Update Driver.
- Klik på Søg efter drivere på din computer.
- Klik på "Lad mig vælge fra listen...".
- Vælg Generic USB Hub fra listen, og klik på Næste.
Frakobl AC-adapteren, og tilslut USB-hubben igen
- Sluk for computeren.
- Tag strømforsyningen ud af computeren.
- Prøv nu at tænde computeren ved hjælp af afbryderen.
- Sæt nu USB-enheden i USB-porten.
- Når du har tilsluttet USB-enheden til systemet, skal du tilslutte strømadapteren til computeren.
- Start computeren.
Ekspert Tip: Dette reparationsværktøj scanner lagrene og erstatter korrupte eller manglende filer, hvis ingen af disse metoder har virket. Det fungerer godt i de fleste tilfælde, hvor problemet skyldes systemkorruption. Dette værktøj vil også optimere dit system for at maksimere ydeevnen. Den kan downloades af Klik her
Ofte stillede spørgsmål
Hvordan retter jeg fejlmeddelelsen "Den sidste USB-enhed, du sluttede til denne computer, virkede ikke"?
- Tilslut USB-enheden igen.
- Prøv at bruge en anden USB-port.
- Deaktiver USB-indstillingerne for den selektive nedlukning.
- Følg proceduren for fejlfinding af hardwareenheden.
- Fjern AC-adapteren.
- Afinstaller og geninstaller USB-enhedsdriverne.
- Opdater USB-enhederne.
Hvordan slipper jeg af med USB-fejlen?
- Vælg Start, og skriv Enhedshåndtering i søgefeltet.
- Vælg Enhedshåndtering på listen, der vises.
- Vælg Drev på listen Hardware.
- Klik og hold (eller højreklik) på den eksterne USB-harddisk, der er problemet, og vælg Afinstaller.
- Når du har fjernet harddisken, skal du frakoble USB-kablet.
- Vent et minut, og tilslut derefter USB-kablet igen. Driveren bør starte automatisk.
- Find USB-drevet i Windows Stifinder.
Hvorfor holdt min USB-enhed op med at fungere?
Den nøjagtige årsag til dette problem varierer mellem forskellige kombinationer af computermiljøer. Det kan være forårsaget af defekte USB-porte, fejl i USB-controllere eller forældede, manglende eller defekte USB-porte.


