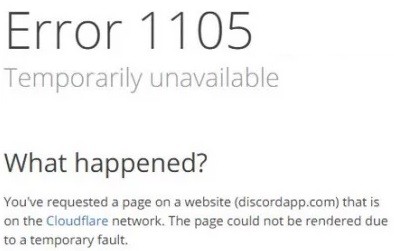Sådan repareres "Den sidste USB-enhed, du sluttede til denne computer, fejlede" fejlmeddelelse i Windows 10

Hvis du bliver ved med at få fejlmeddelelsen "USB-enhed ikke genkendt", som indikerer, at den sidste USB-enhed, der er tilsluttet din computer, er defekt og ikke genkendt af Windows, skal du ikke gå i panik. Du er bestemt ikke alene! Mange Windows-brugere, og selv dem med helt nye pc'er, rapporterer, at de støder på dette irriterende problem, når de forsøger at tilslutte en ekstern USB-enhed eller Android-enhed til en Windows 10-pc.
Men den gode nyhed er, at du nemt kan løse dette problem og få din berørte USB-enhed op at køre igen. Se vores detaljerede guide til, hvordan du løser fejlen "Sidste USB-enhed tilsluttet denne computer virker ikke længere" på en Windows 10-pc.