Opdateret maj 2024: Stop med at få fejlmeddelelser, og sænk dit system ned med vores optimeringsværktøj. Hent det nu kl dette link
- Download og installer reparationsværktøjet her.
- Lad det scanne din computer.
- Værktøjet vil derefter reparér din computer.

Windows 11 Insider Preview lider i øjeblikket af et mærkeligt problem, hvor "Automatic Sample Submission"-komponenten i Windows Security automatisk deaktiveres efter hver opstart. Hvis du ikke glemmer automatisk at genaktivere denne indstilling efter hver opstart, udsætter du dig selv for en betydelig sikkerhedsrisiko.
Heldigvis er der måder at løse dette problem permanent på, så du ikke behøver at indstille en konstant påmindelse.
Hvorfor er den automatiske virusscanning deaktiveret efter hver opstart?

Først og fremmest er problemet forårsaget af en fejl, der automatisk deaktiverer funktionen til automatisk prøveudtagning. Efter adskillige brugerrapporter anerkendte Microsoft problemet og udgav en kumulativ opdatering til Windows 11 (KB5004300).
Hvordan løser man problemet med den deaktiverede autosampling-funktion efter hver opstart?
Opdatering 2024. maj:
Du kan nu forhindre pc -problemer ved at bruge dette værktøj, såsom at beskytte dig mod filtab og malware. Derudover er det en fantastisk måde at optimere din computer til maksimal ydelse. Programmet retter let på almindelige fejl, der kan opstå på Windows -systemer - ikke behov for timers fejlfinding, når du har den perfekte løsning lige ved hånden:
- Trin 1: Download PC Reparation & Optimizer Tool (Windows 10, 8, 7, XP, Vista - Microsoft Gold Certified).
- Trin 2: Klik på "Begynd Scan"For at finde Windows-registreringsproblemer, der kan forårsage pc-problemer.
- Trin 3: Klik på "Reparer Alt"For at løse alle problemer.
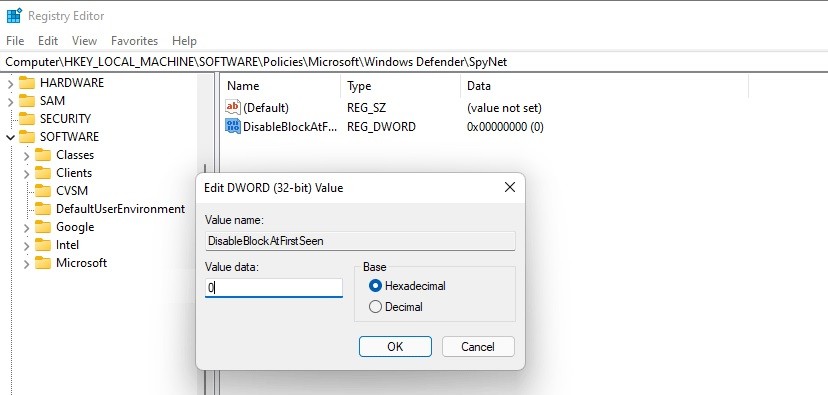
Registry Key Optimering
- Skriv Regedit i søgefeltet, og klik på resultatet for at åbne registreringseditoren.
- Gå til denne sti: Computer\HKEY_LOCAL_MACHINE\SOFTWARE\Policies\Microsoft\Windows Defender.
- Højreklik på Windows Defender og vælg Ny -> Nøgle.
- Omdøb den nye nøgle til SpyNet.
- Gå til mappen "SpyNet", højreklik på mellemrummet og vælg "Ny DWORD-værdi (32-bit)".
- Navngiv den nye nøgle "DisableBlockAtFirstSeen".
- Dobbeltklik på det, indstil Base til hexadecimal, og indstil dataværdien til 0.
- Opret også nøgler med navnet "SpynetReporting" og "SubmitSamplesConsent".
- Indstil derefter basen for de to nøgler til hexadecimal og dataværdien til 1.
- Genstart computeren og se om problemet er løst.
Installer Microsoft-opdatering KB5004300
- Tryk på Win + I for at åbne Windows 11-indstillinger. Klik derefter på Windows Update i venstre sidebjælke.
- Klik på Søg efter opdateringer. Hvis Windows registrerer tilgængelige opdateringer, inklusive KB5004300, vil det downloade og installere dem.
- Du bliver bedt om at genstarte din computer for at installere opdateringen.
Edit Group Policy
- Tryk på Win + R, skriv gpedit.MSC, og klik på OK.
- Gå til Computerkonfiguration ->Administrative skabeloner ->Windows-komponenter ->Microsoft Defender Antivirus ->MAPS.
- Gå til højre afsnit og se efter "Send prøvefiler, når der er behov for yderligere analyse".
- Dobbeltklik på den og vælg Aktiveret.
- Gem dine ændringer og genstart din computer.
Ekspert Tip: Dette reparationsværktøj scanner lagrene og erstatter korrupte eller manglende filer, hvis ingen af disse metoder har virket. Det fungerer godt i de fleste tilfælde, hvor problemet skyldes systemkorruption. Dette værktøj vil også optimere dit system for at maksimere ydeevnen. Den kan downloades af Klik her
Ofte stillede spørgsmål
Hvorfor bliver den automatiske prøveindsendelse ved med at slå fra efter opstart?
Den automatiske prøveoverførsel lukker automatisk ned efter hver opstart. For at beskytte din computer skal du genaktivere denne indstilling efter hver opstart, hvilket er meget irriterende.
Hvordan retter jeg den automatiske prøveindsendelse, der bliver ved med at slå fra?
- Opret en Spynet registreringsnøgle gennem registreringseditoren.
- Installer den officielle rettelse via Windows-opdateringer (KB5004300).
Hvordan installerer jeg Microsoft KB5004300-opdateringen?
- Tryk på Win + I for at åbne Windows 11-indstillinger. Klik derefter på Windows Update i venstre sidebjælke.
- Klik på knappen Søg efter opdateringer. Hvis Windows registrerer tilgængelige opdateringer, inklusive KB5004300, vil det downloade og installere dem.
- Du bliver bedt om at genstarte din computer for at installere denne opdatering.


