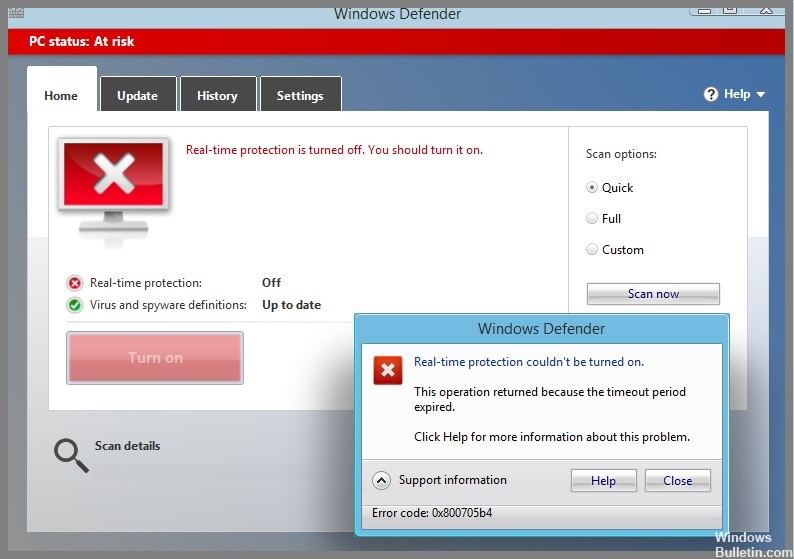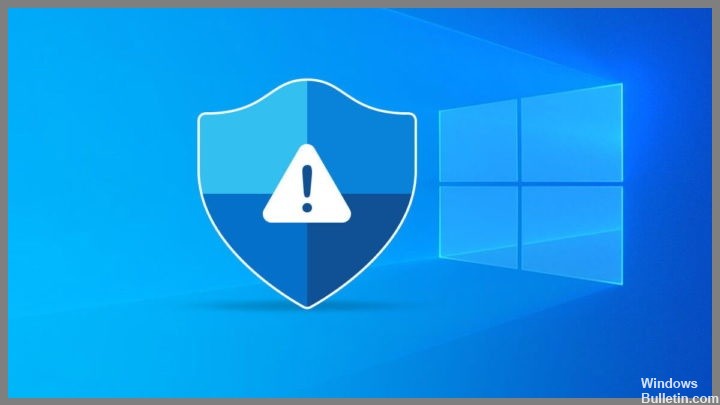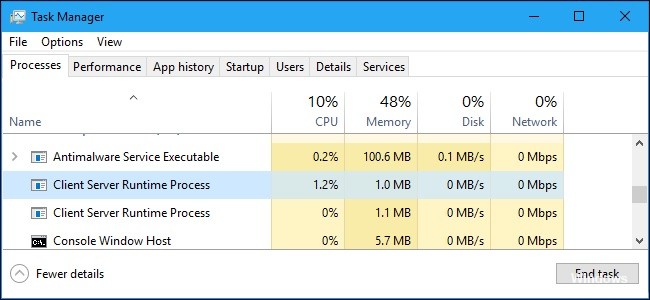Sådan slipper du af med Runtime Error R6016 på Windows 10
Kørselsfejl på en Windows-pc opstår, når der er en konflikt mellem forskellige programmer og programmer, eller når der er ondsindede programmer eller vira på computeren. Som et resultat bliver programmet ødelagt og holder op med at fungere korrekt.
Denne r6016 runtime fejl opstår, når du forsøger at åbne et program eller software, der er inficeret med en virus eller malware, eller det program, du forsøger at åbne, giver adskillige fejl på grund af utilstrækkelig hukommelseskapacitet.
Så hvad venter du på? Gennemgå denne artikel til slutningen, anvend alle instruktionerne, og arbejd på din Windows-pc igen uden at støde på nye fejl. Men før det skal du finde ud af, hvorfor denne runtime-fejl opstår.