Opdateret April 2024: Stop med at få fejlmeddelelser, og sænk dit system ned med vores optimeringsværktøj. Hent det nu kl dette link
- Download og installer reparationsværktøjet her.
- Lad det scanne din computer.
- Værktøjet vil derefter reparér din computer.
Hvis du forsøger at installere noget eller opdatere dit operativsystem, kan du muligvis se fejlmeddelelsen "Betjeningen blev ikke fuldført korrekt". Denne fejl opstår normalt, når du prøver at installere software, opdatere dit operativsystem eller slette nogle filer. Hvis det ikke går væk, er der flere ting, du kan gøre for at rette op på det.
Denne fejl vises, når et program skal opdatere sig selv. Du kan muligvis se det, når du installerer et spil eller omarbejder et operativsystem. Hvis du har problemer med at slippe af med denne fejl, kan du prøve at downloade den seneste version af dit valgte program. Nogle gange kan det løse problemet blot at geninstallere programmet. Hvis du stadig ikke ved, hvordan du løser denne fejl, skal du kontakte kundesupport. De hjælper dig med at finde ud af, hvad der gik galt, og giver dig nogle tip til fejlfinding.
Hvad forårsager fejlen "handlingen blev ikke fuldført korrekt"?

Hvis du ser en popup, der siger "Handlingen blev ikke gennemført korrekt" eller lignende fejlmeddelelser, mens du forsøger at downloade filer, afinstallere software eller installere opdateringer, er der en god chance for, at det skyldes en virus eller et ondsindet program. Den mest almindelige årsag til dette er, at nogen har installeret malware på din computer uden din tilladelse. Malware omfatter virus, spyware og adware.
Det inkluderer også programmer designet til at stjæle personlige oplysninger såsom kreditkortnumre, adgangskoder og bankkontooplysninger. Ondsindet software kan forårsage alle slags problemer. For eksempel kan det gøre din pc langsommere, få den til at gå ned eller endda låse hele din enhed. Du har måske ingen idé om, hvad der forårsager disse problemer, men hvis du ikke fjerner problemet hurtigt, vil det kun blive værre med tiden.
Deaktiver tredjeparts antivirusprogrammer
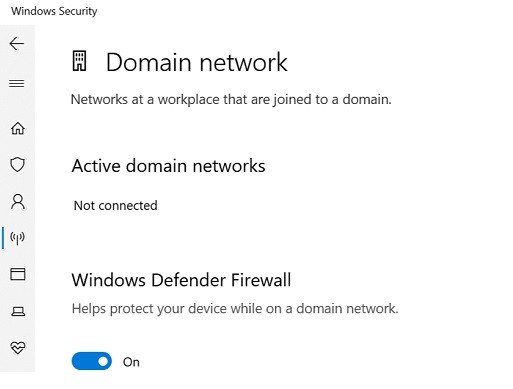
Hvis du oplever opbremsninger, mens du kører antivirussoftware, er der flere måder at løse problemet på. En måde at gøre dette på er at slukke applikationen helt. Hvis du bruger flere antivirusprodukter, kan det hjælpe at deaktivere et af dem. Men hvis du ikke ved, hvordan du deaktiverer tredjeparts antivirusprogrammer, er her, hvad du behøver at vide.
Deaktiver Windows Firewall:
- Rul ned, indtil du finder Windows Firewall med avanceret sikkerhed.
- Højreklik og vælg Egenskaber.
- Vælg Tillad en app gennem firewallen fra fanen Start.
- Klik på Deaktiver for at lukke dialogboksen.
Foretag en systemgendannelse

En systemgendannelse er en hurtig og nem måde at fjerne de advarselsmeddelelser, der dukker op, når der er problemer med Windows 10. Følg disse trin for at udføre en systemgendannelse:
- Tryk på Windows-tasten + R-tasterne sammen.
- Skriv Systemgendannelse i søgefeltet, og tryk derefter på Enter.
- Klik på OK i det vindue, der vises.
- Vælg et datointerval at gendanne fra, og klik derefter på Næste.
- Gennemgå de tilgængelige indstillinger, og klik derefter på Udfør.
- Genstart computeren.
April 2024 Opdatering:
Du kan nu forhindre pc -problemer ved at bruge dette værktøj, såsom at beskytte dig mod filtab og malware. Derudover er det en fantastisk måde at optimere din computer til maksimal ydelse. Programmet retter let på almindelige fejl, der kan opstå på Windows -systemer - ikke behov for timers fejlfinding, når du har den perfekte løsning lige ved hånden:
- Trin 1: Download PC Reparation & Optimizer Tool (Windows 10, 8, 7, XP, Vista - Microsoft Gold Certified).
- Trin 2: Klik på "Begynd Scan"For at finde Windows-registreringsproblemer, der kan forårsage pc-problemer.
- Trin 3: Klik på "Reparer Alt"For at løse alle problemer.
Tilføj den eller de problematiske filer til ekskluderingslisten
Når du forsøger at åbne et dokument, der ikke er der, kan det forårsage problemer. Du kan muligvis se en meddelelse som "Den anmodede URL /fil/navn.docx blev ikke fundet på denne server." Hvis du forsøger at åbne en fil, som du har downloadet, kan den være beskadiget. For at forhindre denne fejl skal du tilføje den problematiske fil til ekskluderingslisten.
- Følg disse trin for at tilføje en fil til ekskluderingslisten:
- Åbn File Explorer ved at trykke på Windows-tasten + X-tasterne samtidig.
- Naviger til C:\Users\\AppData\Roaming\Microsoft\Windows\Recent\AutomaticDestinations\.
- Marker afkrydsningsfeltet ud for filnavnet. Klik på OK.
Skift din anti-virus software
Den seneste version af Microsoft Security Essentials vil inkludere et indbygget trusselsdetektionsværktøj kaldet Windows Defender Advanced Threat Protection (WDATP). Denne gratis funktion bruger kunstig intelligens (AI) teknologi til at lede efter ondsindet software på computere, der kører Windows 10.
WDATP registrerer og fjerner automatisk vira, spyware, ransomware, trojanske heste og adware. Hvis den finder noget mistænkeligt, sender den advarsler direkte til dig via e-mail eller tekstbeskeder. Du kan vælge, om du vil modtage meddelelser om hver scanning eller kun én gang om dagen. Microsoft siger, at der ikke er nogen kendte problemer med den nye funktion.
Udfør en komplet scanning
En fuld scanning hjælper dig med at finde alle slags sikkerhedsproblemer såsom virus, spyware, malware, adware og potentielt uønskede programmer. Du vil måske foretage en grundig scanning en gang om måneden eller oftere, hvis du bemærker noget mistænkeligt.
Windows 10 indeholder et indbygget antivirus kaldet Windows Defender. Dette værktøj scanner filer og programmer, der er downloadet til din computer, for at sikre, at de ikke er skadelige. Hvis der er fundet noget mistænkeligt, vil Microsoft advare dig og blokere adgangen til filen. Der er dog en måde at deaktivere Windows Defender midlertidigt, så du kan bruge din computer uden at skulle bekymre dig om, at den bliver angrebet. Sådan gør du.
- Under Scannerindstillinger skal du vælge Udfør en komplet scanning.
- Hvis du ikke har andre scannere installeret, vil Windows Defender begynde at scanne med det samme.
- Hvis du har en anden scanner installeret, skal du genstarte den først.
Ekspert Tip: Dette reparationsværktøj scanner lagrene og erstatter korrupte eller manglende filer, hvis ingen af disse metoder har virket. Det fungerer godt i de fleste tilfælde, hvor problemet skyldes systemkorruption. Dette værktøj vil også optimere dit system for at maksimere ydeevnen. Den kan downloades af Klik her
Ofte stillede spørgsmål
Hvordan kan du forhindre, at operationen gennemføres uden held på grund af tilstedeværelsen af en virus?
For at deaktivere handlingen ikke blev fuldført uden held, fordi filen indeholder en computervirus, skal du deaktivere Windows Defender. Hvis du er helt sikker på, at den fil, du har downloadet fra internettet, er fri for virus, kan du prøve at køre programmet alligevel, selvom det advarer dig om, at "handlingen ikke blev fuldført korrekt på grund af et problem." Hvis du vil sikre dig, at programmet kører korrekt, skal du slukke for Windows Defender og åbne det, mens det er deaktiveret. Du kan muligvis se en meddelelse om, at applikationen ikke kan starte på grund af nogle fejl.
Hvad er årsagen til fejlmeddelelsen "Betjeningen blev ikke fuldført korrekt"?
Fejlmeddelelsen "Betjening blev ikke gennemført" vises, når der er problemer med installationsprocessen. Denne fejlkode er normalt forårsaget af problemer med at downloade filer, der er nødvendige for at installere Malwarebytes Anti-malware Premium.
Hvordan kan du rette op på 'Operationen blev ikke fuldført korrekt'?
Hvis du får de frygtede "Operation lykkedes ikke" pop-ups på din computer, kan der være nogle problemer med dine filer. Dette sker, fordi din pc eller bærbare computer bliver inficeret med virus eller malware. Disse trusler kan forårsage alvorlig skade på dine data og endda gøre din maskine ubrugelig. For at undgå sådanne problemer skal du følge disse enkle trin:
- Scan din pc regelmæssigt: Din antivirussoftware scanner din computer med få timers mellemrum. Sørg for, at den ikke går glip af noget.
- Opdater din sikkerhedssoftware: Så snart dit antivirusprogram registrerer en trussel, skal du straks opdatere den.
- Sikkerhedskopier dine vigtige filer: Hvis noget går galt med din pc, kan du nemt gendanne dine data fra sikkerhedskopien.


