Opdateret April 2024: Stop med at få fejlmeddelelser, og sænk dit system ned med vores optimeringsværktøj. Hent det nu kl dette link
- Download og installer reparationsværktøjet her.
- Lad det scanne din computer.
- Værktøjet vil derefter reparér din computer.
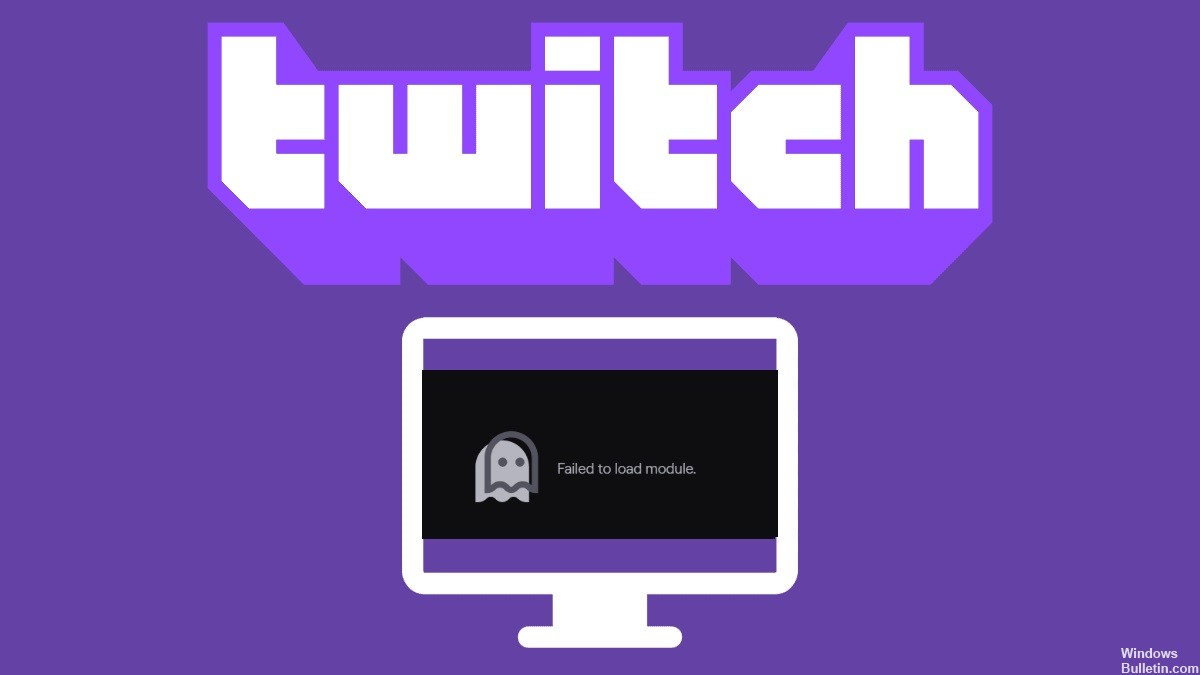
Nogle gange på Twitch kan du opleve en "Kunne ikke indlæse modulet” problem, på grund af hvilket du ikke kan se din yndlingsstreamer. Derfor inviterer vi dig til at tjekke de løsninger, vi har forberedt til at rette fejlen, ved omhyggeligt at undersøge problemet samt årsagerne, vi har angivet nedenfor. Implementer løsningerne én efter én, indtil én af dem fungerer for dig.
Hvad forårsager fejlen "Failed to Load Twitch Module"?
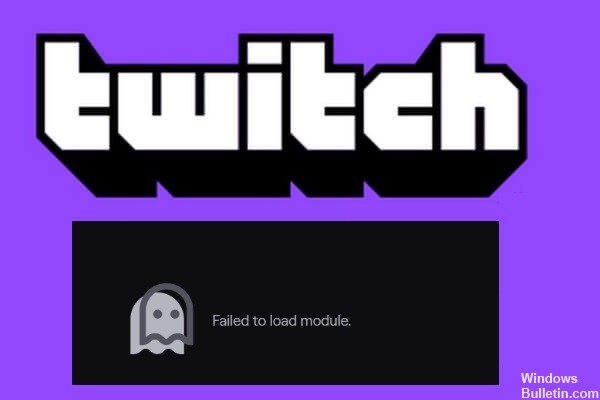
- Forkerte kvalitetsindstillinger: Husk, at disse indstillinger er til automatisk tilstand.
- Browser-relaterede fejl: Ligesom ethvert andet program eller program kan din browser støde på tilfældige vanskeligheder.
- Udvidelser, cookies eller caches blokerer appen i at fungere: dette er ret irriterende og kan også forhindre Twitch i at indlæse i Chrome eller Firefox.
Hvordan løser man problemet med, at Twitch ikke kan indlæse modulet?
April 2024 Opdatering:
Du kan nu forhindre pc -problemer ved at bruge dette værktøj, såsom at beskytte dig mod filtab og malware. Derudover er det en fantastisk måde at optimere din computer til maksimal ydelse. Programmet retter let på almindelige fejl, der kan opstå på Windows -systemer - ikke behov for timers fejlfinding, når du har den perfekte løsning lige ved hånden:
- Trin 1: Download PC Reparation & Optimizer Tool (Windows 10, 8, 7, XP, Vista - Microsoft Gold Certified).
- Trin 2: Klik på "Begynd Scan"For at finde Windows-registreringsproblemer, der kan forårsage pc-problemer.
- Trin 3: Klik på "Reparer Alt"For at løse alle problemer.

Geninstaller din browser
- Åbn kontrolpanelet og gå til Programmer -> Programmer og funktioner.
- Vælg derefter Google Chrome, klik på Afinstaller, og følg instruktionerne på skærmen for at fjerne programmet fra din computer.
- Gå derefter til det officielle websted for at downloade og geninstallere den nyeste version af Chrome.
Ryd din browser cache

- Klik på knappen med tre prikker for at åbne Chrome-menuen.
- Vælg Flere værktøjer -> Ryd browserdata.
- Når følgende dialogboks vises, skal du kontrollere indstillingerne Cookies og andre webstedsdata og Cachelagrede billeder og filer.
- Klik derefter på Slet data.
Deaktiver browserudvidelser
- Åbn Chrome, og klik på ikonet med tre prikker i øverste højre hjørne af brugergrænsefladen.
- Vælg Andre værktøjer, og klik derefter på Udvidelser.
- Alle tilføjede udvidelser vises på en ny side.
- Deaktiver nu alle udvidelser ved at slukke for de tilsvarende knapper.
- Genstart derefter browseren og kontroller, om problemet er løst.
- Hvis fejlmeddelelsen ikke længere vises, kan du aktivere udvidelserne én efter én for at finde den problematiske udvidelse og derefter deaktivere eller fjerne den.
Ekspert Tip: Dette reparationsværktøj scanner lagrene og erstatter korrupte eller manglende filer, hvis ingen af disse metoder har virket. Det fungerer godt i de fleste tilfælde, hvor problemet skyldes systemkorruption. Dette værktøj vil også optimere dit system for at maksimere ydeevnen. Den kan downloades af Klik her
Ofte stillede spørgsmål
Hvordan rettes modulindlæsningsfejlen på Twitch?
- Brug tilstanden "Inkognito/privat visning".
- Ryd din browsers cache, historik og cookies.
- Deaktiver alle Twitch-relaterede udvidelser.
- Brug en anden browser.
- Download og brug Twitch desktop-applikationen.
Hvordan rydder jeg min browsercache?
- Klik på knappen med tre prikker for at åbne Chrome-menuen.
- Vælg Flere værktøjer -> Ryd browserdata.
- Når følgende dialogboks vises, skal du kontrollere indstillingerne Cookies og andre webstedsdata og Cachelagrede billeder og filer.
- Klik derefter på Ryd data.
Hvad er årsagerne til Twitch-modulets indlæsningsfejl?
- Forkerte kvalitetsindstillinger.
- Browser-relaterede fejl.
- Udvidelser, cookies eller cache-filer blokerer applikationen.


