Opdateret April 2024: Stop med at få fejlmeddelelser, og sænk dit system ned med vores optimeringsværktøj. Hent det nu kl dette link
- Download og installer reparationsværktøjet her.
- Lad det scanne din computer.
- Værktøjet vil derefter reparér din computer.
![]()
I online holdspil er et funktionelt stemmechatprogram meget vigtigt. TeamSpeak push-to-talk er en praktisk funktion, der giver dig mulighed for at tænde for mikrofonen ved at holde en speciel knap nede. TeamSpeak er et VoIP-program, der giver mulighed for ubesværede konferenceopkald.
Det indeholder forskellige funktioner, herunder et push to talk. Desværre fungerer denne funktion ikke længere for nogle brugere. Hvis du ikke løser problemet, kan du finde dig selv skrigende hidsigt ind i mikrofonen, og intet kommer ud.
Desværre fungerer denne handling ikke længere for nogle brugere. Hvis du ikke løser problemet, kan du finde dig selv at skrige desperat ind i mikrofonen uden at der kommer noget ud.
Der synes imidlertid at være en levedygtig løsning på dette problem. Men lad os først finde ud af, hvorfor dette sker.
Hvorfor fungerer TeamSpeak ikke i "push to talk" -tilstand

Selvom det ikke er en kompliceret funktion,Push to Talk”-Funktionen kan stadig medføre problemer fra tid til anden. Der er flere grunde til, at det ikke virker:
Stemmeaktiveringsmuligheden blokerer på en eller anden måde push-to-talk-funktionen: selvom dette ikke skal ske, har nogle brugere rapporteret problemer med denne funktion. Når de forsøger at aktivere begge muligheder på samme tid, fungerer push-to-talk-funktionen ikke længere.
Du indstiller den forkerte genvejstastkombination: selvom du valgte den korrekte genvejstastkombination i den oprindelige installation, skal du sørge for, at den ikke overlapper med spilkontrollerne. Du skal også kontrollere genvejsprofilen.
Du har indstillet den forkerte optagelsesprofil: Push-to-Talk-funktionen fungerer kun, hvis mikrofonen er indstillet korrekt. For at gøre dette skal du manuelt vælge mikrofonen i optagemenuen.
Nu hvor vi er kommet ind i detaljerne om, hvad der forårsager dette problem, og forhåbentlig har du en bedre forståelse af, hvad der forårsager det, virker løsningerne ret enkle.
For at rette TeamSpeak Push - til - Talefunktion, der ikke fungerer
April 2024 Opdatering:
Du kan nu forhindre pc -problemer ved at bruge dette værktøj, såsom at beskytte dig mod filtab og malware. Derudover er det en fantastisk måde at optimere din computer til maksimal ydelse. Programmet retter let på almindelige fejl, der kan opstå på Windows -systemer - ikke behov for timers fejlfinding, når du har den perfekte løsning lige ved hånden:
- Trin 1: Download PC Reparation & Optimizer Tool (Windows 10, 8, 7, XP, Vista - Microsoft Gold Certified).
- Trin 2: Klik på "Begynd Scan"For at finde Windows-registreringsproblemer, der kan forårsage pc-problemer.
- Trin 3: Klik på "Reparer Alt"For at løse alle problemer.
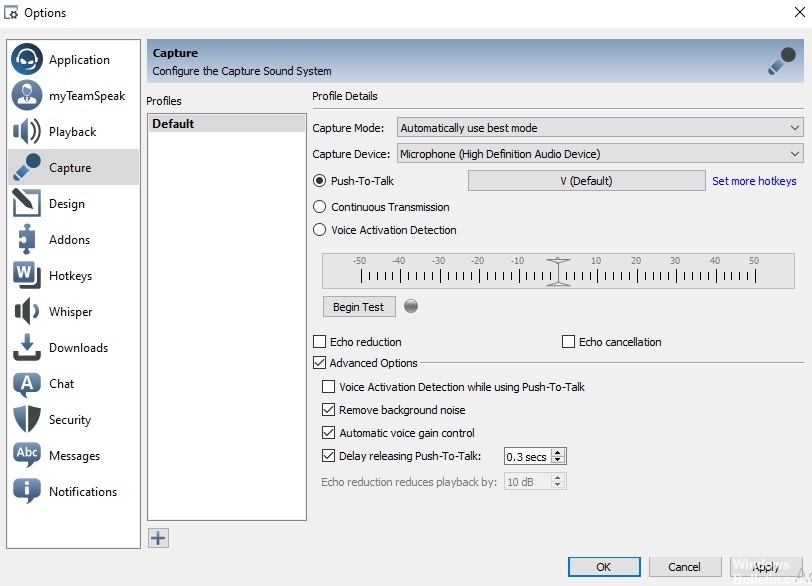
Deaktiver valgmuligheden "Registrering af stemmeaktivering ved Push Talk"
For nogle brugere skyldtes problemet "Indtast stemmeaktivering, når push Talk" -indstillingen. Denne mulighed registrerer stemmeaktivering til at tale. Det betyder, at mikrofonen ikke vil blive aktiveret, selvom du har trykket på hurtigtasten push-to-talk, medmindre stemmen er på et bestemt niveau.
Denne mulighed findes i de avancerede indstillinger i afsnittet om optagerindstillinger. Deaktivering af denne indstilling løser sandsynligvis dit problem, hvis ovenstående løsninger ikke lykkedes. Sådan deaktiveres indstillingen:
- Klik på Værktøjer, og vælg derefter Indstillinger i rullemenuen.
- Klik nu på fanen Optag, og marker afkrydsningsfeltet Avancerede indstillinger for at se yderligere indstillinger.
- Sørg for, at indstillingen til at registrere stemmeaktivering ved at trykke på knappen ikke er markeret.
- Klik til sidst på "Anvend" og derefter på "OK".
Tjek din detekteringsprofil
Hvis trykknappen ikke fungerer som den skal, er den første ting at gøre, at kontrollere din capture-profil. Normalt skyldes problemet et forkert valg af profil i optagelsesindstillingerne i din Teamspeak-installation.
Hvis din Teamspeak bruger standardenheden (dvs. indbyggede capture-enheder) og ikke er den korrekte capture-enhed, vil du ikke være i stand til at kommunikere med andre mennesker i kanalen.
For at løse dette problem skal du sørge for, at den korrekte optageenhed er valgt, eller den korrekte profil, hvis du oprettede en til Easy, før du opretter forbindelse til serveren. For at gøre dette skal du følge instruktionerne nedenfor:
- I vinduet Teamspeak skal du klikke på indstillingen Selv i menulinjen.
- Klik på Opret profil på rullelisten.
- Hvis du bruger standardprofilen, skal du sørge for, at den er til stede. Hvis det ikke er tilfældet, skal du blot klikke på punktet Værktøjer på menulinjen og vælge Valg.
- Vinduet Indstillinger åbnes. Skift til fanen Records.
- Herfra skal du vælge den ønskede optageenhed eller optageprofil.
Tjek din profil med genvejstasten
En anden mulig årsag til problemet kan være din genvejstastprofil. Hvis den forkerte genvejsprofil er valgt i indstillingerne, aktiveres din mikrofon ikke, og du kan ikke kommunikere med andre mennesker.
Så sørg for, at den korrekte genvejsprofil er valgt, hvis du har oprettet en. Hvis ikke, skal du sørge for, at den korrekte genvejstast er tildelt indstillingen "tryk og tal". Følg disse trin for at kontrollere din genvejsprofil:
- For at kontrollere din genvejsprofil skal du klikke på indstillingen Selv i Teamspeak-menulinjen.
- Hold derefter markøren over hotkey-profilindstillingen, og kontroller, at den korrekte profil er fremhævet.
- Du kan også gå til Værktøjer og vælge Valg i rullemenuen.
- Klik derefter på fanen Genvejstaster, og sørg for, at den korrekte profil er fremhævet.
- Kontroller, om problemet er løst.
Ekspert Tip: Dette reparationsværktøj scanner lagrene og erstatter korrupte eller manglende filer, hvis ingen af disse metoder har virket. Det fungerer godt i de fleste tilfælde, hvor problemet skyldes systemkorruption. Dette værktøj vil også optimere dit system for at maksimere ydeevnen. Den kan downloades af Klik her
Ofte stillede spørgsmål
Hvorfor fungerer min push-to-talk ikke?
Sørg for, at trykknap og trykknap ikke er indstillet til den samme knap. Sørg for, at dit headset er indstillet som standard I / O-enhed i Discord og på din pc. Rul ned og klik på Nulstil sprogindstillinger. Prøv at sende en lydbesked i Discord-sektionen via PTT for at se, om den fungerer.
Hvorfor fungerer min mikrofon ikke i TeamSpeak 3?
Indstillinger, Præferencer, Optagelse - prøv at vælge mikrofonen direkte. På den samme indstillinger-fane finder du også en mikrofontest. Tag testen og se om du kan høre dig selv. Hvis ikke, optager TeamSpeak ikke din mikrofon.
Hvordan får jeg mikrofonen til at fungere i TeamSpeak?
Øverst på TeamSpeak 3 skal du klikke på menuen Funktioner og derefter på indstillingen Indstillinger. I menuen "Indstillinger" skal du klikke på knappen "Afspilning" i venstre side af menuen. I afsnittet "Afspilning" skal du klikke på rullemenuen "Afspil enhed" og vælge den relevante enhed på listen.
Hvordan klikker jeg for at tale på TeamSpeak 3?
I TeamSpeak 3-appen åbnes en dialogboks med indstillinger, hvor du kan indstille din foretrukne stemmetilstand ved at klikke på "Indstillinger". Klik på "Stemmetilstand", og vælg en af de tre muligheder: Stemmeaktiveret, klik på "Tale" og "Fortsæt".


