Opdateret April 2024: Stop med at få fejlmeddelelser, og sænk dit system ned med vores optimeringsværktøj. Hent det nu kl dette link
- Download og installer reparationsværktøjet her.
- Lad det scanne din computer.
- Værktøjet vil derefter reparér din computer.
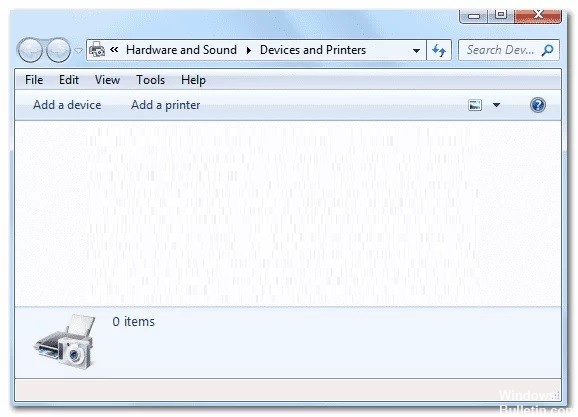
Gennem Enheder og printere kan du få overblik og hurtig adgang til alle tilsluttede og trådløse enheder på din computer. Herfra kan du også administrere, tilføje og fjerne smartphones, bærbare musikafspillere, digitale kameraer, webcams, skærme, tastaturer, mus, printere, scannere, Bluetooth-adaptere og mere.
Hardware- og lydkontrolpanelet, enheder og printere er også let tilgængelige. Men nogle gange rapporterer brugere, at enheder og printere ikke indlæses. Især efter den seneste Windows 10-opdatering reagerer enheder og printere ikke.
Hvad forårsager problemet "enheder og printere vil ikke indlæses"?
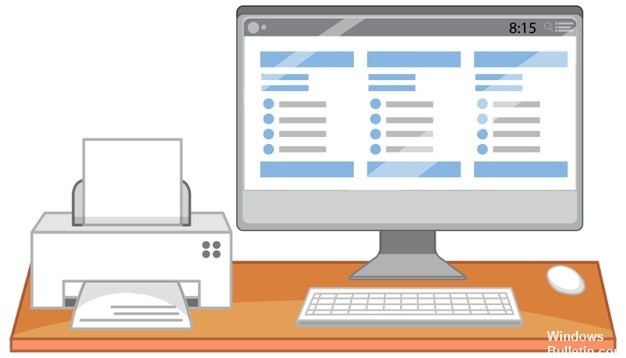
- Beskadiget systemfil.
- Bluetooth-tjeneste stoppet.
- Print spooler-tjeneste stoppet.
- Der er et problem med Internet Explorer DLL.
Hvordan løses problemet "Enheder og printere vil ikke indlæses"?
April 2024 Opdatering:
Du kan nu forhindre pc -problemer ved at bruge dette værktøj, såsom at beskytte dig mod filtab og malware. Derudover er det en fantastisk måde at optimere din computer til maksimal ydelse. Programmet retter let på almindelige fejl, der kan opstå på Windows -systemer - ikke behov for timers fejlfinding, når du har den perfekte løsning lige ved hånden:
- Trin 1: Download PC Reparation & Optimizer Tool (Windows 10, 8, 7, XP, Vista - Microsoft Gold Certified).
- Trin 2: Klik på "Begynd Scan"For at finde Windows-registreringsproblemer, der kan forårsage pc-problemer.
- Trin 3: Klik på "Reparer Alt"For at løse alle problemer.

Start SFC-værktøjet
- Tryk på Win + R for at åbne feltet Kør.
- Skriv cmd i feltet Kør, og tryk derefter på Ctrl + Shift + Enter for at åbne kommandoprompten som administrator.
- Skriv sfc /scannow i boksen, og tryk derefter på Enter.
- Vent på, at processen er fuldført, og luk derefter kommandoprompten.
- Genstart computeren.
Slå Bluetooth-understøttelse og printspooler-tjenesten til
- Tryk på Win + R for at åbne feltet Kør.
- Skriv services.MSC i feltet Kør, og tryk derefter på OK for at åbne vinduet Services.
- Find Bluetooth-supporttjenesten på listen i vinduet Tjenester, højreklik på den og vælg Egenskaber.
- På fanen Generelt skal du indstille starttypen til Automatisk og klikke på Start, når tjenesten stopper.
- Klik på Anvend og OK for at gemme dine ændringer.
- Find Print Spooler-tjenesten på listen, højreklik på den og vælg Egenskaber.
- På fanen Generelt skal du indstille starttypen til Automatisk og klikke på Start, når tjenesten stopper.
- Klik på Anvend og OK for at gemme dine ændringer.
- Luk tjenesterne og genstart din computer.
Ekspert Tip: Dette reparationsværktøj scanner lagrene og erstatter korrupte eller manglende filer, hvis ingen af disse metoder har virket. Det fungerer godt i de fleste tilfælde, hvor problemet skyldes systemkorruption. Dette værktøj vil også optimere dit system for at maksimere ydeevnen. Den kan downloades af Klik her
Ofte stillede spørgsmål
Hvordan kan jeg rette op på, at enheder og printere ikke vises?
Klik på knappen Start, og vælg Kontrolpanel, Administrative værktøjer, Tjenester. Find printspooleren på listen. Kontroller, om den er startet, og om opstartstypen er indstillet til "Automatisk". Hvis det er blevet stoppet, skal du kontrollere, om blot genstart af det løser problemet.
Hvorfor indlæses enheder og printere langsomt?
En mulig årsag til, at kontrolpanelet "Enheder og printere" tager så lang tid at indlæse, er, at det indeholder en liste over enheder, der ikke længere eksisterer eller ikke kan nås. Når enheder og printere endelig åbner, kan du prøve at højreklikke på printere eller scannere, der ikke længere er i brug, og slette dem.
Hvorfor åbner mine enheder og printere ikke?
Ved den avancerede kommandoprompt skal du skrive "sfc /scannow" og trykke på Enter for at starte processen. Når processen er færdig, skal du lukke Avanceret kommandoprompt og genstarte din computer. Hvis problemet skyldes en beskadiget systemfil, bør du være i stand til at åbne vinduet "Enheder og printere" uden problemer.


