Opdateret April 2024: Stop med at få fejlmeddelelser, og sænk dit system ned med vores optimeringsværktøj. Hent det nu kl dette link
- Download og installer reparationsværktøjet her.
- Lad det scanne din computer.
- Værktøjet vil derefter reparér din computer.
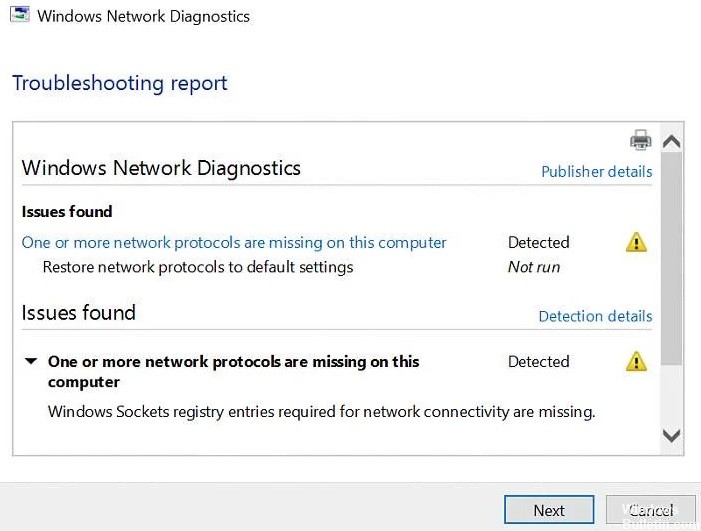
Har du problemer med at oprette forbindelse til internettet på din Windows 10-computer? Oplever du især fejlen 'En eller flere netværksprotokoller mangler'? I så fald kan vi hjælpe dig med at løse problemet.
Hvad forårsager, at en eller flere netværksprotokoller mangler?

Denne fejl opstår normalt, når Windows socket-poster mangler. I nogle tilfælde kan det forekomme efter en opgradering. Da disse poster er vigtige poster i registreringsdatabasen, der gør det muligt for din computer at oprette forbindelse til internettet, opstår fejlen. Hvis flere enheder har problemer med at oprette forbindelse til den samme internetudbyder, er problemet sandsynligvis relateret til din internetudbyder.
Hvordan løser jeg fejlen "En eller flere netværksprotokoller mangler"?
April 2024 Opdatering:
Du kan nu forhindre pc -problemer ved at bruge dette værktøj, såsom at beskytte dig mod filtab og malware. Derudover er det en fantastisk måde at optimere din computer til maksimal ydelse. Programmet retter let på almindelige fejl, der kan opstå på Windows -systemer - ikke behov for timers fejlfinding, når du har den perfekte løsning lige ved hånden:
- Trin 1: Download PC Reparation & Optimizer Tool (Windows 10, 8, 7, XP, Vista - Microsoft Gold Certified).
- Trin 2: Klik på "Begynd Scan"For at finde Windows-registreringsproblemer, der kan forårsage pc-problemer.
- Trin 3: Klik på "Reparer Alt"For at løse alle problemer.

Brug netværksfejlfinding
- Gå til Indstillinger.
- Gå nu til Opdateringer og sikkerhed > Fejlfinding.
- Type Internetforbindelser.
- Følg resten af instruktionerne på skærmen, og vent på, at guiden fuldfører processen.
- Genstart computeren.
Geninstaller netværkskortet
- Mens du holder Windows-tasten nede, skal du trykke på R.
- Skriv hdwwiz.CPL i indtastningsfeltet, og klik på OK.
- Udvid Netværksadaptere, højreklik på Ethernet-kortet, og vælg Fjern enhed.
- Når en bekræftelsesdialogboks vises, skal du klikke på Fjern.
- Geninstaller netværksadapteren ved hjælp af den driver, der fulgte med hardwaren.
Deaktiver NetBIOS
- Gå til Kontrolpanel > Netværk og internet > Netværksforbindelser.
- Højreklik på netværksadapteren og vælg Egenskaber.
- Fremhæv IP v4 (TCP/IP), og vælg Egenskaber.
- Klik på knappen Avanceret.
- Klik derefter på fanen WINS, og vælg Deaktiver NetBIOS over TCP/IP under NetBIOS-indstillinger.
- Klik på OK for at gemme dine indstillinger.
Nulstilling af netværksprotokoller til standardindstillinger
- Åbn en kommandoprompt som administrator.
- Når kommandoprompten åbnes, skal du skrive følgende linjer:
Netsh int ip set dns
netsh nulstil winsock - Luk kommandolinjen, og sørg for, at problemet er løst.
Ekspert Tip: Dette reparationsværktøj scanner lagrene og erstatter korrupte eller manglende filer, hvis ingen af disse metoder har virket. Det fungerer godt i de fleste tilfælde, hvor problemet skyldes systemkorruption. Dette værktøj vil også optimere dit system for at maksimere ydeevnen. Den kan downloades af Klik her
Ofte stillede spørgsmål
Hvordan retter jeg fejlen "Denne computer mangler en eller flere netværksprotokoller"?
- Gendan filerne med manglende protokoller.
- Deaktiver IPv6.
- Nulstil Winsock.
- Genstart netværkskortene.
- Nulstil komponenterne.
- Geninstaller TCP/IP.
- Afinstaller og geninstaller din sikkerheds-/antivirussoftware.
Hvad forårsager netværksprotokolfejlen?
Denne fejl er forårsaget af en cache-opbygning i din Mozilla Firefox-browser. Nogle brugere bemærker muligvis en beskadiget indholdsfejl i Firefox-browseren i stedet for en netværksprotokolfejl. Begge fejl er dog forårsaget af det samme problem og kan rettes ved hjælp af lignende metoder.
Hvordan gendanner jeg netværkslogfiler?
- Åbn en kommandoprompt som administrator.
- Når kommandolinjen åbnes, skal du skrive følgende linjer: netsh int ip set dns. netsh winsock nulstilling.
- Luk kommandolinjen, og sørg for, at problemet er løst.
Hvordan løser jeg meddelelsen "En eller flere netværksprotokoller mangler på denne computer" i Windows 10?
- Nulstil netværksprotokoller til standardindstillinger.
- Brug netværksfejlfindingsværktøjer.
- Opdater eller geninstaller netværksdriverne.
- Skift dine antivirusindstillinger.


