Opdateret April 2024: Stop med at få fejlmeddelelser, og sænk dit system ned med vores optimeringsværktøj. Hent det nu kl dette link
- Download og installer reparationsværktøjet her.
- Lad det scanne din computer.
- Værktøjet vil derefter reparér din computer.
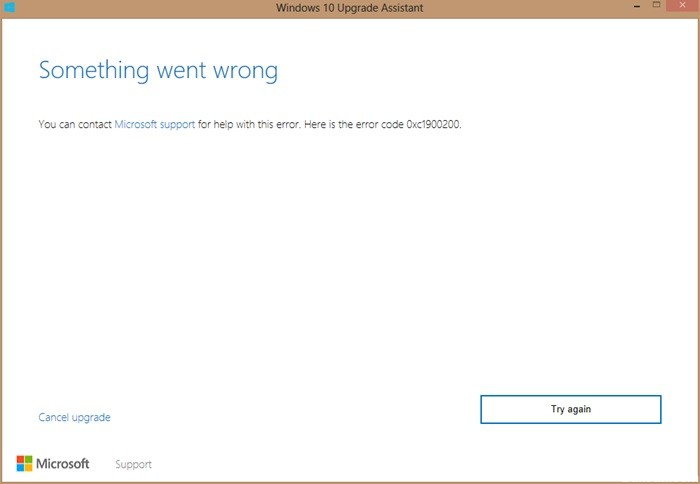
Windows 10 er uden tvivl den mest populære version af Windows-operativsystemet i nyere tid, og som følge heraf ønsker mange brugere at opgradere deres operativsystem. Du vil måske også opgradere til den licenserede version, når den gratis periode slutter. Mange brugere klager dog over, at de støder på en fejlkode: 0xc1900200, når de forsøger at opgradere til Windows 10. Dette forhindrer dem i at opgradere til Windows 10.
Men heldigvis dette fejl kan rettes og du kan med succes opgradere til Windows 10. Lad os tage et kig på hvordan.
Hvad forårsager Windows Update-fejl 0xc1900200?

- En beskadiget systemfil.
- Defekt Windows-opdateringskomponent.
- Minimumskravene er ikke opfyldt.
- Ikke nok reserveret partitionsplads.
Sådan repareres Windows Update-fejl 0xc1900200?
April 2024 Opdatering:
Du kan nu forhindre pc -problemer ved at bruge dette værktøj, såsom at beskytte dig mod filtab og malware. Derudover er det en fantastisk måde at optimere din computer til maksimal ydelse. Programmet retter let på almindelige fejl, der kan opstå på Windows -systemer - ikke behov for timers fejlfinding, når du har den perfekte løsning lige ved hånden:
- Trin 1: Download PC Reparation & Optimizer Tool (Windows 10, 8, 7, XP, Vista - Microsoft Gold Certified).
- Trin 2: Klik på "Begynd Scan"For at finde Windows-registreringsproblemer, der kan forårsage pc-problemer.
- Trin 3: Klik på "Reparer Alt"For at løse alle problemer.

Start systemfilkontrollen
- Skriv cmd i Windows-søgelinjen.
- Højreklik på den mest passende kommandolinje, og vælg Kør som administrator.
- Skriv sfc /scannow i kommandopromptvinduet, og tryk på Enter. (Bemærk mellemrummet mellem "sfc" og "/").
- Vent på, at scanningen og gendannelsesprocessen er fuldført.
- Afslut kommandolinjen.
Start DISM-scanningen
- Skriv cmd i Windows-søgelinjen.
- Højreklik på den mest passende kommandolinje, og vælg Kør som administrator.
- Ved kommandoprompten skal du kopiere og indsætte følgende kommando og trykke på Enter efter hver kommando.
DISM / Online / Cleanup-Image / RestoreHealth - Vent til processen er færdig.
- Genstart computeren.
Indstillingen /RestoreHealth vil kontrollere for korruption og forsøge at løse eventuelle opdagede problemer. Når processen er fuldført, kan du kontrollere, om Windows Update 0xc1900200-fejlen er forsvundet.
Afbryd alle USB-enheder
Hvis en ekstern harddisk eller anden USB-enhed er tilsluttet din computer, mens du opdaterer Windows, kan du opleve opdateringsfejlen 0xc1900200. Mange brugere har rapporteret, at den samme fejl opstår ved brug af en USB Bluetooth-modtager til en trådløs mus.
I dette tilfælde er det bedre at afbryde alle unødvendige eksterne USB-enheder, såsom printere og controllere, i løbet af opdateringsprocessen. Efter at have fjernet alle eksterne USB-enheder, skal du kontrollere, om fejl 0xc1900200 er blevet løst.
Opdatering af BIOS
- Tryk på Windows + R på dit tastatur for at få vist dialogboksen Kør.
- Skriv msinfo32 i dialogboksen Kør, og tryk derefter på Enter.
- Find BIOS-version/dato på listen for at kontrollere BIOS-versionen.
- Gå til din bundkortproducents hjemmeside og find download- eller supportsiden for din specifikke bundkortmodel.
- Når du ser en liste over tilgængelige versioner af BIOS, skal du downloade den version, du vil opdatere, normalt den nyeste.
- Udpak og udpak BIOS-opgraderingsfilen til din computer.
- Læs readme-filen i mappen, hvor du finder instruktioner til opgradering til den nye BIOS.
- Kopier BIOS-opdateringsfilen til et tomt USB-flashdrev på din computer.
- Genstart din pc for at få adgang til BIOS-skærmen ved at trykke på en bestemt tast under opstartsprocessen.
- Kør BIOS/UEFI-firmwareopdateringen eller BIOS-flashværktøjet.
- Vælg BIOS-filen på USB-flashdrevet for at starte BIOS-opdateringsprocessen.
Ekspert Tip: Dette reparationsværktøj scanner lagrene og erstatter korrupte eller manglende filer, hvis ingen af disse metoder har virket. Det fungerer godt i de fleste tilfælde, hvor problemet skyldes systemkorruption. Dette værktøj vil også optimere dit system for at maksimere ydeevnen. Den kan downloades af Klik her
Ofte stillede spørgsmål
Hvordan gendannes 0xc1900200?
- Afbryd alle USB-enheder.
- Tjek systemkravene til Windows 10-opdatering.
- Implementer den reserverede systempartition.
- Kør en systemfilkontrol.
- Nulstil Windows Update-komponenterne.
- Kør DISM.
- Opdater din BIOS.
Hvordan retter jeg en Windows 10 opdateringsfejl?
- Sørg for, at du har nok hukommelse på din enhed.
- Kør Windows Update flere gange.
- Se efter drivere fra tredjepart, og download eventuelle opdateringer.
- Deaktiver yderligere hardware.
- Kontroller Enhedshåndtereren for fejl.
- Afinstaller tredjeparts sikkerhedsprogrammer.
- Ret harddiskfejlene.
- Udfør en ren Windows-genstart.
Hvordan reparerer jeg en beskadiget Windows -opdatering?
- Download Windows Update-fejlfinding fra Microsofts websted.
- Dobbeltklik på Windows Update-diagnostik.
- Vælg indstillingen Windows Update.
- Klik på knappen Næste.
- Klik på indstillingen Prøv fejlfinding som administrator (hvis relevant).
- Klik på knappen Luk.


