Opdateret maj 2024: Stop med at få fejlmeddelelser, og sænk dit system ned med vores optimeringsværktøj. Hent det nu kl dette link
- Download og installer reparationsværktøjet her.
- Lad det scanne din computer.
- Værktøjet vil derefter reparér din computer.
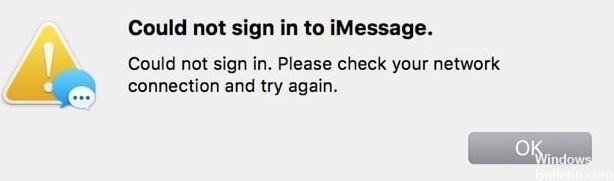
Flere brugere har rapporteret, at de ikke kan logge på iMessage ved hjælp af deres Apple ID. Brugere modtager følgende meddelelse:
"Kunne ikke logge ind til iMessage. Der opstod en fejl under aktivering. Prøv igen."
Dette er et vigtigt emne. Dette problem synes kun at påvirke Mac-brugere. Hvis du støder på dette problem, fungerer iMessage ikke, før du løser problemet.
Prøv følgende fejlfindingstrin. Efter hvert trin kan du prøve at logge tilbage på iMessage for at se, om problemet er løst.
Men inden du tager andre trin, skal du genstarte din Mac. En genstart kan løse dit problem.
Hvad forårsager fejlen "Kunne ikke logge på iMessage" i macOS?

Cachelagret datakorruption: Alle Mac-computere bruger "NVRAM" til at cache bestemte opstartskonfigurationer og andre indstillinger, der åbnes regelmæssigt. Disse lagrede data kan undertiden blive korrupte og forhindre din computer i at oprette forbindelse til bestemte tjenester. Det kan også forhindre iMessages i at køre.
Service afbrydelse: I nogle tilfælde kan en serviceafbrydelse være på Apples side, fordi serverne gennemgår vedligeholdelse. Fra tid til anden skal serverne kontrolleres for fejl og skader. Denne proces kræver en delvis eller fuldstændig nedlukning, hvilket kan forhindre, at der oprettes en forbindelse.
Dato og tid: det er muligt, at dato og klokkeslæt ikke blev konfigureret korrekt, hvilket forårsagede en fejl. Indstillingerne for dato og klokkeslæt er meget vigtige for at oprette en internetforbindelse, fordi servercertifikater opdateres dagligt på Internettet, og hvis dato og klokkeslæt ikke er korrekte, kan certifikaterne ikke verificeres, og forbindelsen blokeres.
Internetforbindelse: Både din telefon og Mac skal have forbindelse til en stabil internetforbindelse. At oprette forbindelse til servere og derefter hente personlige data, såsom meddelelser, er ingen nem opgave og kræver en pålidelig internetforbindelse med en stabil hastighed. Hvis Internettet støder på hyppige afbrydelser eller lave hastigheder, kan der opstå en fejl.
Identitetsproblemer: I nogle tilfælde mislykkes Apple-id'et, hvilket kan blokere adgang til indgående beskeder fra din computer. Dette problem kan let løses ved at genstarte loginprocessen og logge ind på appen Beskeder en ad gangen.
Sådan løses fejlen "Kan ikke oprette forbindelse til iMessage" på macOS
Opdatering 2024. maj:
Du kan nu forhindre pc -problemer ved at bruge dette værktøj, såsom at beskytte dig mod filtab og malware. Derudover er det en fantastisk måde at optimere din computer til maksimal ydelse. Programmet retter let på almindelige fejl, der kan opstå på Windows -systemer - ikke behov for timers fejlfinding, når du har den perfekte løsning lige ved hånden:
- Trin 1: Download PC Reparation & Optimizer Tool (Windows 10, 8, 7, XP, Vista - Microsoft Gold Certified).
- Trin 2: Klik på "Begynd Scan"For at finde Windows-registreringsproblemer, der kan forårsage pc-problemer.
- Trin 3: Klik på "Reparer Alt"For at løse alle problemer.

Tænd dit Apple-id til beskeder
- Gå til Beskeder, og vælg derefter Indstillinger i topmenuen.
- Vælg derefter Konti.
- Ser du nu iMessage i venstre sidebjælke? Vælg iMessage.
- I det sidste trin skal du kontrollere, om dine Apple ID-oplysninger vises.
- Sørg også for, at du har markeret afkrydsningsfeltet "Aktivér denne konto".
- Hvis du ser, at det allerede var markeret, skal du fjerne markeringen, tælle til 30 og derefter kontrollere det igen.
- Prøv at logge ind på iMessage-appen på din Mac og se om fejlen er væk.
Kontroller dato og klokkeslæt indstillinger
Kontrol af dato og klokkeslæt har tilsyneladende hjulpet nogle brugere i Apples supportfællesskaber.
- Gå til Apple-menuen, og vælg derefter Systemindstillinger.
- Vælg derefter Dato og klokkeslæt.
- Sørg nu for, at datoen, klokkeslættet og tidszonen, som din Mac er i, er korrekt og nøjagtig.
- Marker derefter afkrydsningsfeltet Indstil dato og tid automatisk.
- Hvis afkrydsningsfeltet allerede var markeret, skal du fjerne markeringen, tælle til 30 og derefter markere det igen.
- Hvis afkrydsningsfeltet dog er nedtonet, skal du klikke på det lille låsikon under det og indtaste din administratoradgangskode.
Deaktiver iCloud-nøglering
Din iCloud-nøglering er designet til at knytte brugernavne og adgangskoder, kreditkortoplysninger og WiFi-netværksoplysninger på tværs af alle dine enheder (logget ind med det samme Apple ID).
Men nogle gange kan iCloud-nøglering forveksles med Mac-nøglering (som vi fjernede i de foregående sektioner), som indeholder iMessage-nøgler.
Så måden at løse dette problem er at deaktivere iCloud-nøglering, fordi det ødelægger alt. Sådan gør du:
- Åbn Systemindstillinger, og vælg derefter iCloud.
- Fjern derefter markeringen fra nøglering.
- Vælg nu "Gem en kopi af alle Safari-adgangskoder og kreditkort på denne Mac".
- På denne måde vil alle dine oplysninger være sikre og slettes ikke sammen med din iCloud-nøglering, hvilket ville være unødvendigt.
- Luk derefter Systemindstillinger, genstart din Mac, genåbn iMessage, og prøv derefter at logge ind igen og se om det fungerer.
Tjek dit netværks- eller tredjeparts sikkerhedsindstillinger
Hvis din Mac har en firewall, antivirus-, VPN- eller tredjepartsnetværkssoftware installeret, skal du sørge for, at den ikke blokerer de netværksporte, der bruges af iMessage.
Du behøver ikke at deaktivere alt. Den bedste måde er midlertidigt at deaktivere programmer et ad gangen eller dem, der ser mistænkelige ud, og derefter prøve at oprette forbindelse til iMessage igen efter at have deaktiveret dem.
Fjern iMessage-nøgler fra nøglering
Jeg er sikker på, at du allerede er træt af at skulle læse "nøgler" og "nøglering", jeg kan forsikre dig om, at dette vil være sidste gang, så hæng derinde. Denne metode opdaterer krypteringsnøglerne, der er gemt og brugt i din iMessage.
- Vælg først "Applikationer", derefter "Hjælpeprogrammer" og derefter "Nøglering".
- Vælg derefter Log ind i øverste venstre hjørne og derefter Alle varer i nederste venstre sidebjælke.
- Brug nu Spotlight-søgning (søgefeltet) til at skrive “iMessage”.
- Du skal få et udvalg af filer. Slet filerne eller filerne.
- Gentag trin 3 og 4, men skriv denne gang “iMessage” i Spotlight-søgningen, og slet disse filer.
- Når du er færdig, skal du blot genstarte din Mac, starte en e-mail og prøve at logge ind igen.
Ekspert Tip: Dette reparationsværktøj scanner lagrene og erstatter korrupte eller manglende filer, hvis ingen af disse metoder har virket. Det fungerer godt i de fleste tilfælde, hvor problemet skyldes systemkorruption. Dette værktøj vil også optimere dit system for at maksimere ydeevnen. Den kan downloades af Klik her
Ofte stillede spørgsmål
Hvorfor fungerer iMessage-aktivering ikke?
Hvis iMessage ikke har aktiveret efter 24 timer, er det næste trin at nulstille dine netværksindstillinger. For at gøre dette skal du gå til Indstillinger -> Generelt -> Nulstil -> Nulstil netværksindstillinger. Hvis iMessage stadig ikke aktiveres, skal du kontakte Apple Support.
Kan du ikke oprette forbindelse til iMessage på din Mac?
Vælg Beskeder -> Indstillinger, og tryk derefter på Konti. Vælg din iMessage-konto, og tryk derefter på Log ud. Log ind med det samme Apple-id, som du brugte på Apple-konto-id-siden. Log derefter ind igen med det samme Apple-id, som du brugte på Apple-konto-id-siden.
Hvorfor fungerer iMessage ikke på min Mac?
Sørg for, at iMessage er aktiveret på din Mac.
En anden måde at løse problemet med iMessage på din Mac er at deaktivere appen fuldstændigt. Derefter skal du genaktivere iMessage for at nulstille appen på en eller anden måde. Vælg "Indstillinger" på listen. Gå til fanen "iMessage", og kontroller, at det Apple-id, du bruger, er korrekt.
Hvordan opretter jeg forbindelse til iMessage på min Mac?
Gå til Indstillinger -> Beskeder på din telefon, og sørg for, at iMessage er aktiveret. Hvis ikke, ser du en mulighed for at "Brug dit Apple-id til iMessage", som du skal klikke på og logge ind med den konto, du bruger på din Mac.


