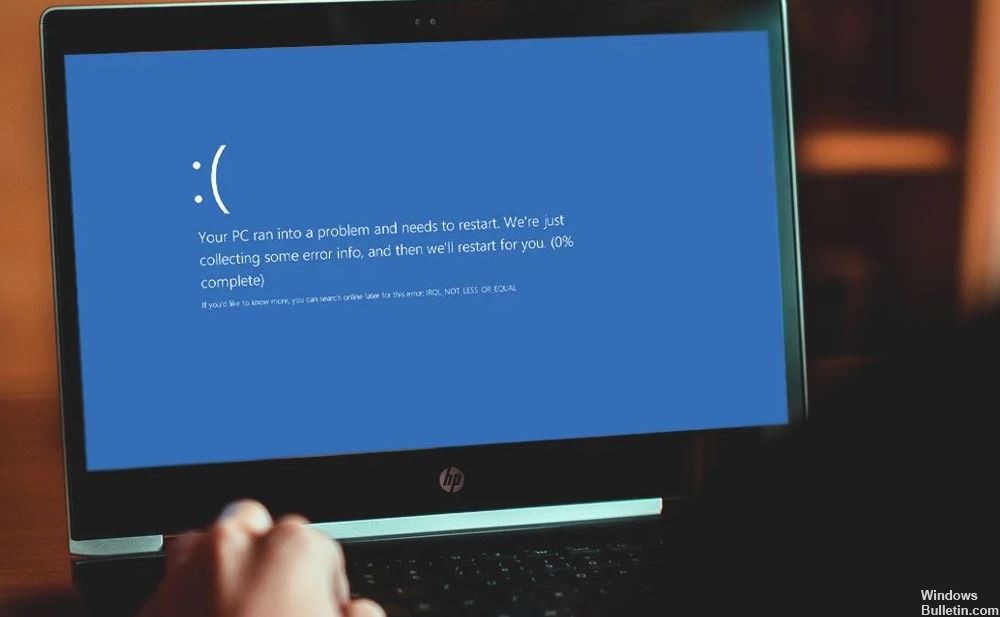Sådan fejlfindes "Uventet butikundtagelse" på Windows-pc

Brugere rapporterer, at de støder på UNEXPECTED_STORE_EXCEPTION-fejlen på den blå skærm af død (BSOD) efter jubilæumsopdateringen, hvilket er ret irriterende. Opdateringen skal løse Windows-problemer, ikke skabe nye. Hovedårsagen til BSOD-fejlen "Uventet Butik Undtagelse” ser ud til at være dit antivirusprogram, men der er andre årsager, men det ser ud til at være et almindeligt problem for mange brugere.
Hvad er årsagen til den uventede hukommelsesudelukkelse?

- Reimage gendannelsesfejl
- Ingen bootbar enhedsfejl.
- BSOD (Blue Screen of Death)
- Windows Surface Pro problem
- Fejlproblem på din Windows-pc
Hvordan fejlfindes fejlen "Uventet butikundtagelse"?

Start systemfilkontrollen
- Tryk på Windows + X-tasten.
- Klik på Kommandoprompt (administrator).
- Når det åbner, skal du skrive sfc /scannow og trykke på Enter.
Dette vil starte scanningen. Når det er færdigt, vises en meddelelse. Det kan sige, "Ingen integritetskrænkelser opdaget", hvilket betyder, at alt er i orden.







 = & 0 = &
= & 0 = &