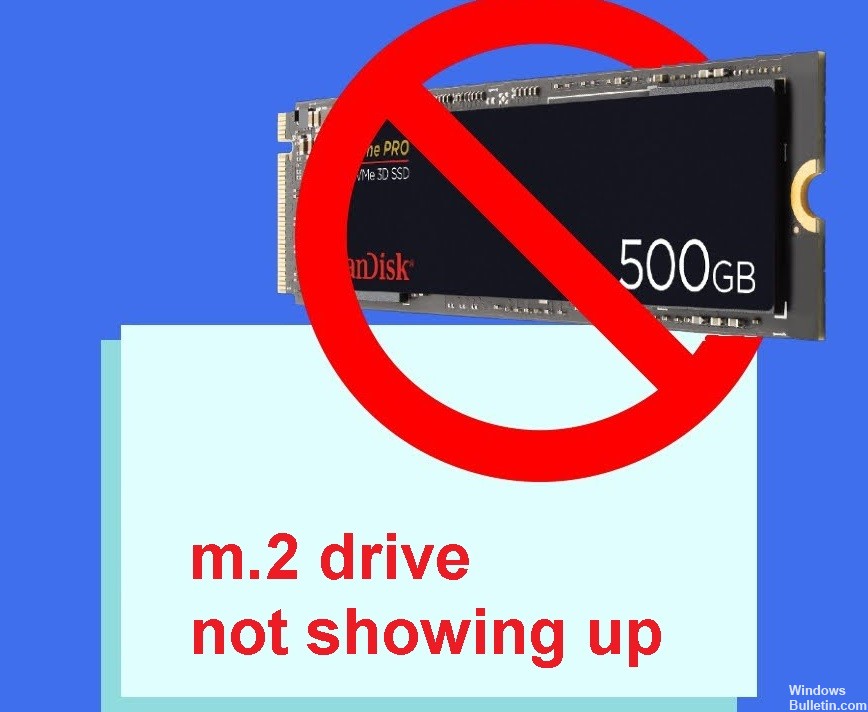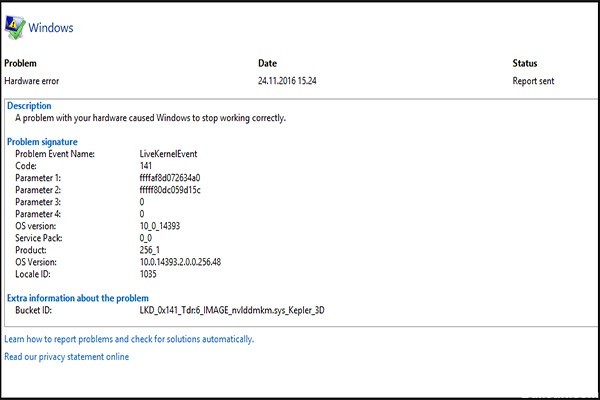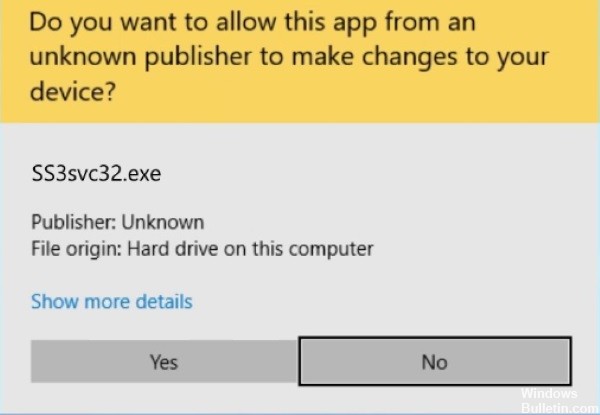Hvis din bærbare computer ikke tænder eller ikke starter, efter at du har tændt den, er der flere måder at løse problemet på. Nedenfor er fejlfindingstrin for at hjælpe dig med at finde årsagen til din bærbar computer tænder ikke. For de bedste resultater anbefaler vi, at du følger hvert af disse trin.
Hvorfor tænder min bærbare ikke?

Der er mange mulige grunde til, at din bærbare computer ikke tændes. Det kan være et problem med strømforsyningen, den bærbare skærm, batteriet eller endda en defekt komponent på bundkortet.
Hvordan reparerer du en bærbar computer, der ikke tænder?

Udfør en systemgendannelse
- Gå til vinduet Avancerede indstillinger.
- Vælg derefter indstillingen Systemgendannelse i vinduet Avancerede indstillinger.
- Indtast derefter din kontos adgangskode.
- Brug det gemte gendannelsespunkt på din computer til at returnere Windows 10 til sin tidligere normale tilstand.
- Genstart din Windows 10 -computer/bærbare computer, og kontroller, om den tænder korrekt.
Kontroller strømforsyning, bærbar oplader og batteri
- Du kan først kontrollere, om afbryderen er tændt, om du bruger en forlængerledning, og om den bærbare oplader er tilsluttet.
- Prøv at tage den bærbare computer ud og tilslutte den igen. Du kan også tilslutte den bærbare computer direkte til en stikkontakt for at genstarte den.
- Sørg for at tilslutte den bærbare oplader til den rigtige port på din computer.
- Udskift et andet kompatibelt, fungerende bærbart opladerkabel, og se om det løser problemet.
- Du kan også prøve at fjerne batteriet fra den bærbare computer og tilslutte det direkte til en strømkilde.
- Hvis din Windows 10 -computer kan starte normalt, kan dit bærbare batteri være defekt; du kan udskifte et nyt laptopbatteri.
Tjek din bærbare skærm
Hvis din computer har strøm, men ikke kan tændes, skal du først kontrollere din bærbare skærm. Nogle gange kan en dårlig UPS være årsagen til monitorproblemet. Du kan udskifte UPS'en for at se, om problemet kan løses. Læs mere