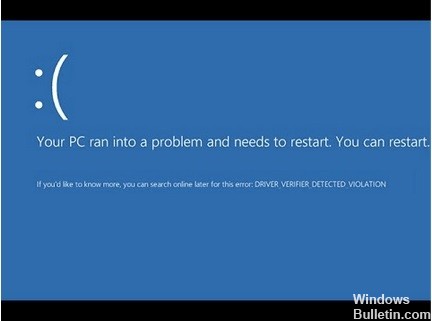Sådan løses Dxgkrnl.Sys-fejl på Windows-pc
Denne artikel forklarer, hvordan du retter Dxgkrnl.sys BSOD-fejlen i Windows 10. Hvis du oplever dette problem, kan det betyde, at der er noget galt med din computers diskdrev. I de fleste tilfælde opstår denne fejl, fordi systemfilen Dxgkrnls.sys er beskadiget eller beskadiget. Du kan bruge et diskoprydningsværktøj fra tredjepart til at scanne og reparere korrupte filer.
Du modtager muligvis dxgkrn.sys-kernedriveren BSOD (Blue Screen Of Death), når du spiller eller ser videofiler. Hvad er årsagen til Windows 10 dxgkrnl.sys kernedriver BSOD? Hvordan løser man problemet? Hvis du har problemer med dxgkrn.sys-kernedriveren BSOD (Blue Screen Of Death), kan du lære om dens grundlæggende årsag og mulige løsninger i denne artikel.