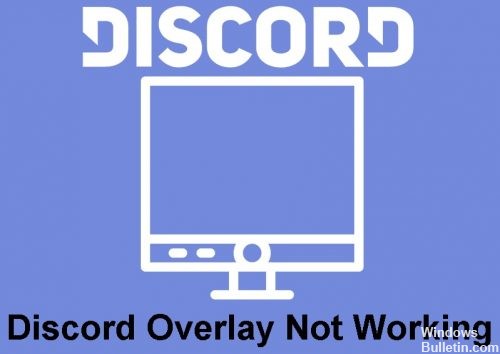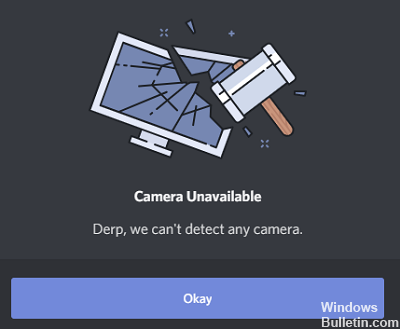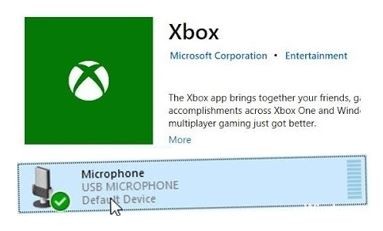Sådan fejlfindes Twitch-fejl ved indlæsning af data på Windows 10
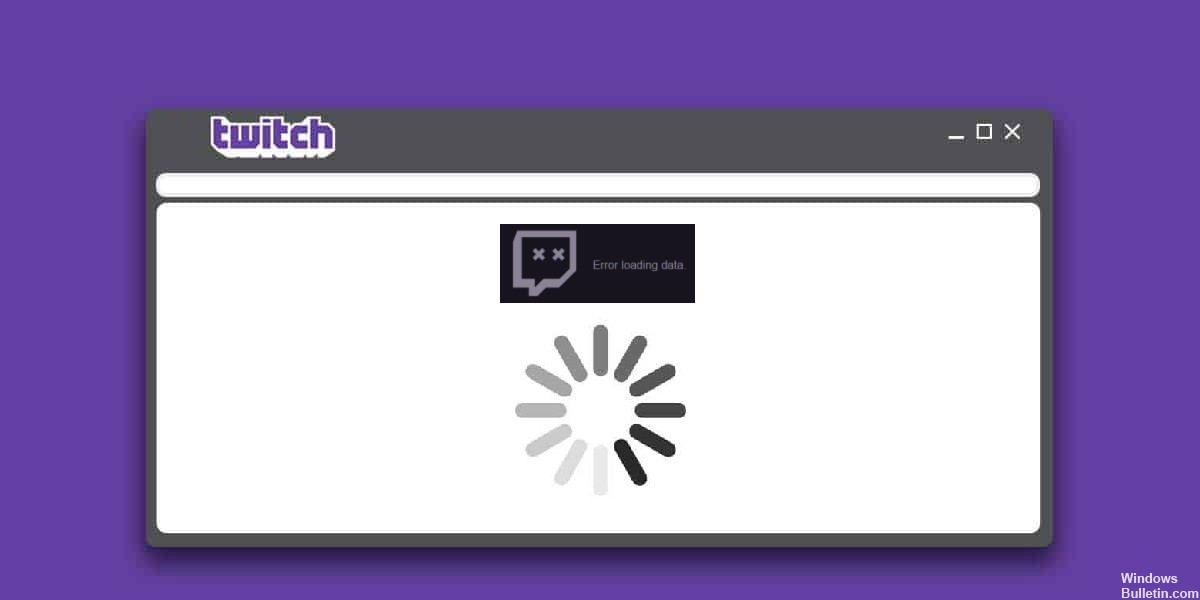
Du kan lide at dele dit spil med dine venner. Er du fan af Animal Crossing eller Call of Duty? Kunne du tænke dig at blive betalt for at spille? Nyder du at se dine abonnenter vokse? Dette er blot nogle af grundene til, at så mange mennesker er på Twitch, og du ønsker ikke at blive holdt op af indlæsningsfejl, især "dataindlæsningsfejl" på Twitch.
Hvad forårsager dataindlæsningsfejl på Twitch?
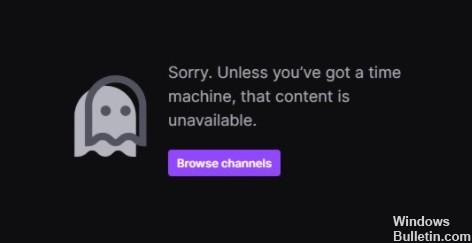
- Du bruger adblocker-udvidelsen.
- Du bruger en betaversion af Twitch.
- Internetforbindelsen er langsom, eller dit WIFI-signalniveau er lavt.
- Twitch-servere er utilgængelige på grund af tekniske problemer, vedligeholdelse eller serveropgraderinger.
Hvordan løser jeg Twitch-indlæsningsfejlen?
 = & 0 = &
= & 0 = &