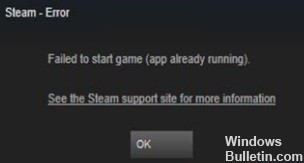Sådan fejlfindes Twitch-fejlkode 2FF31423 i Xbox One-konsollen

I denne nyhed skal vi tale om, hvordan man løser fejlkoden 2FF31423 på Twitch på Xbox One. Mange brugere rapporterer, at når de streamer på Twitch, vises fejlkoden 2FF31423. Denne fejl opstår oftest på Xbox-konsollen, som rapporteret af berørte kunder.
Hvis du er en af dem, der støder på denne fejl, vil denne artikel redde dig. Det er her, vi vil dække flere rettelser, der virker og kan hjælpe dig med at løse fejlen på Twitch. Lad os komme til sagen!
Hvad forårsager fejlkode 2FF31423 på Twitch?

- To-faktor-godkendelse er ikke aktiveret.
- Indstillinger for spilstreaming er deaktiveret.
- Twitch-serveren er nede.
Sådan løses Twitch-fejlkode 2FF31423?
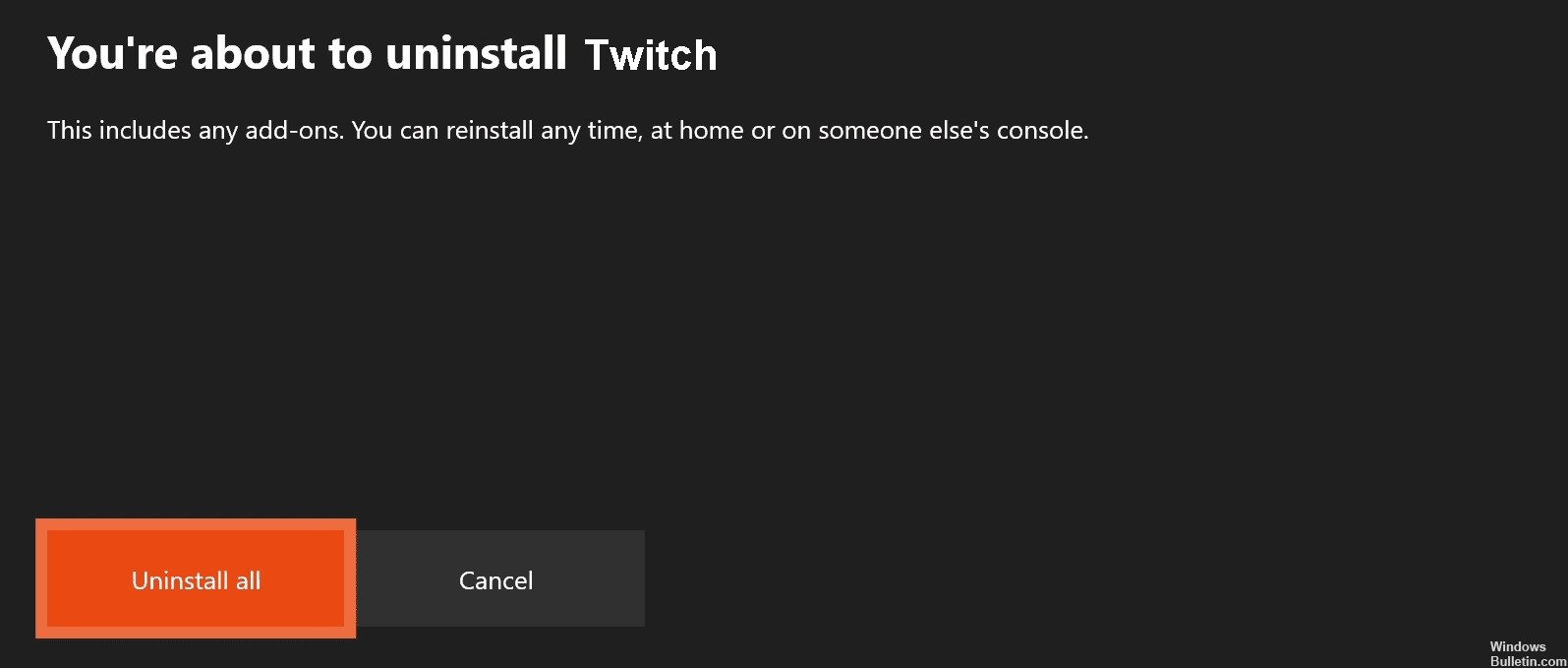
Afinstaller Twitch-appen, og geninstaller den derefter
- Start med at trykke på Xbox-knappen på din Xbox One-controller for at åbne Guide-menuen.
- Tryk derefter på Spil og apps i menuindstillingerne.
- Under Spil og apps kan du se alle de installerede apps og spil; bare vælg Twitch-appen der.
- Vælg derefter Twitch-appen ved hjælp af controlleren.
- Tryk derefter på knappen Afinstaller i pop op-menuen, der vises.
- Du vil derefter blive bedt om at bekræfte fjernelsen af Twitch-appen og slette eventuelle tilknyttede data; gør dette for at fuldføre Twitch-fjernelsen.
- Når fjernelsen af Twitch på Xbox One er fuldført, skal du genstarte konsollen.
- Til sidst skal du installere Twitch-appen ved at gå til butikken på din Xbox One.
Aktivér tofaktors godkendelse
- I din Twitch-konto skal du klikke på kontoikonet i øverste højre hjørne.
- På pop op-menuen, der vises, skal du vælge Indstillinger.
- På siden Indstillinger skal du klikke på fanen Sikkerhed og privatliv.
- Rul derefter ned til afsnittet Sikkerhed.
- Der vil du finde en mulighed for at konfigurere to-faktor-godkendelse; bare klik på den knap.
- Følg derefter instruktionerne for at fuldføre opsætningen af tofaktorgodkendelse.
Tillad streaming af spil i Xbox-indstillinger
- På standard Xbox One-konsollens dashboard skal du klikke på tandhjulsikonet i højre side af vinduet.
- Klik derefter på indstillingen Alle indstillinger og gå til menuen Internetbeskyttelse og sikkerhed.
- I denne menu skal du vælge Xbox Live Data Protection-indstillingen, og på den næste skærm skal du vælge den standardindstilling, du vil ændre.
- Klik derefter på indstillingen Vis og konfigurer detaljer under den.
- På den næste skærm skal du vælge muligheden Tilladt under Du kan streame gameplay.
- Genstart Twitch-appen og kontroller, om fejlen er blevet rettet.
= & 0 = &