Sådan gendannes Chrome-problemet 'Profilfejl opstod' på Windows 10
Google Chrome er kendt for at være meget stabil software. Nogle gange støder den dog på nogle fejl, såsom problemet med 'profilfejl opstod'. Hvis du står over for sådanne problemer, her er, hvordan du nemt kan løse dem uden at skulle geninstallere hele programmet.
- Åbn Windows Kontrolpanel.
- Find ud af, hvilken applikation der forårsager fejlen.
- Højreklik på navnet på appen, vælg Slet og tryk på OK.
- Genstart computeren.
Denne proces kan muligvis fungere for dig. Fortæl os, om det hjalp dig ellers følg resten af vores guide her.
Hvad forårsager 'profilfejl opstod' på Google Chrome?

Hvis du får følgende fejl, mens du prøver at åbne Chrome, kan der være flere årsager bag det. Her diskuterer vi, hvordan du løser problemet.
















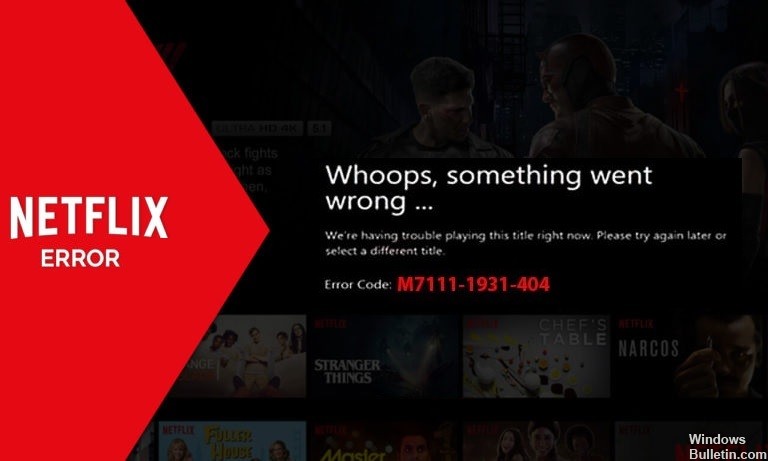
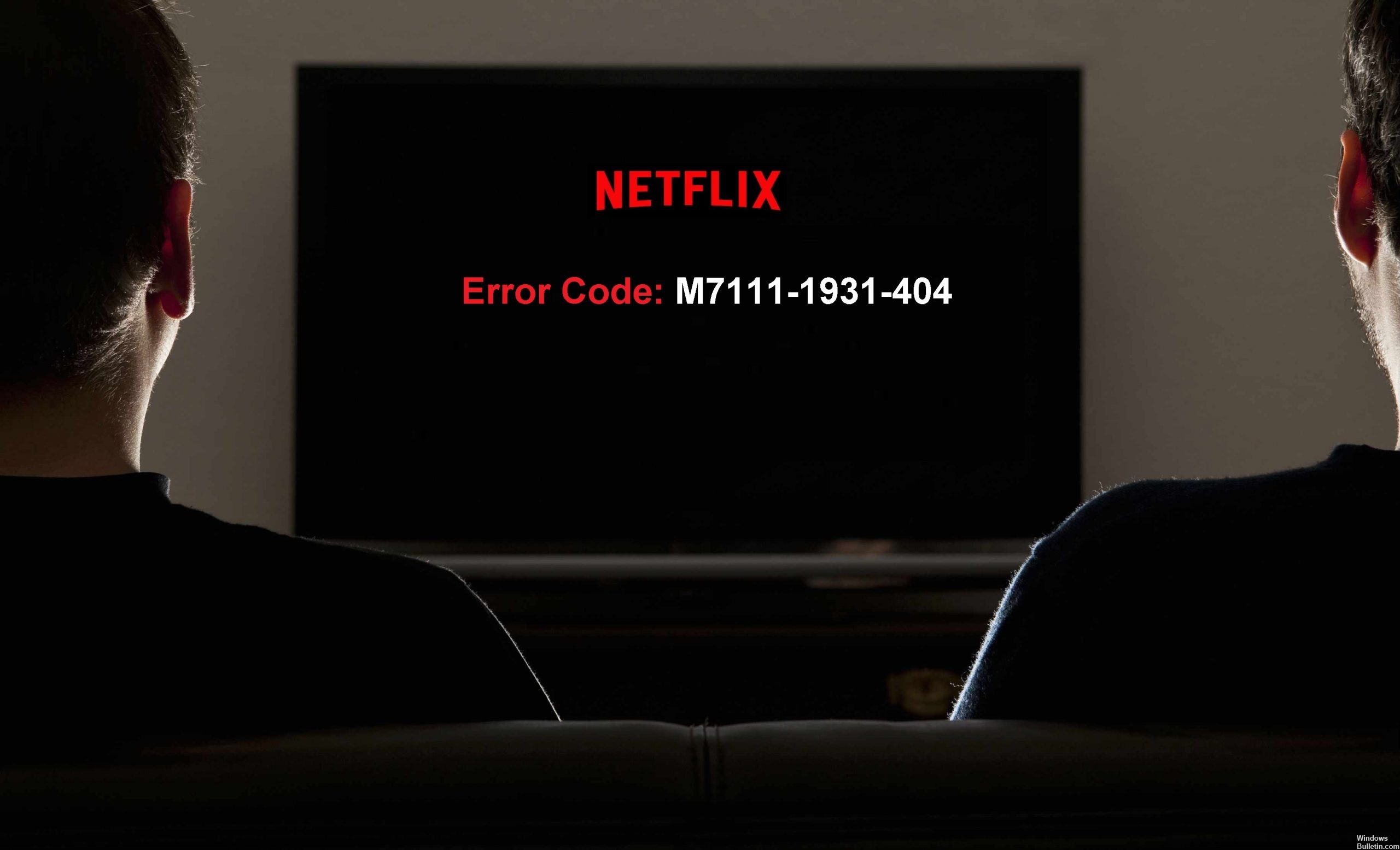
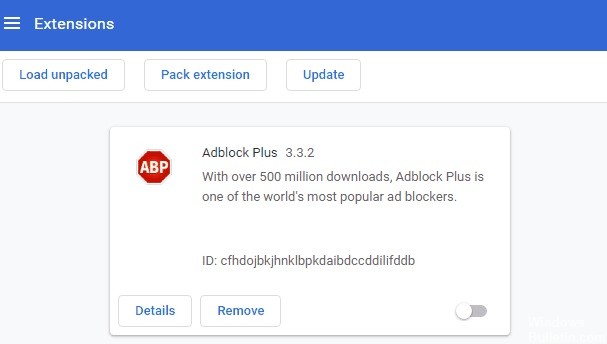


 = & 0 = &
= & 0 = &
