
Mange Windows Live Mail-brugere har allerede skiftet til mere professionelle e-mail-klienter, såsom MS Outlook. Nogle brugere bruger dog stadig denne applikation i deres virksomhed. De bruger det til at dele e-mail-oplysninger og vedhæftede filer, inklusive data fra OneDrive. Som de fleste e-mail-klienter støder Windows Live Mail af og til på fejl.
Denne blog er dedikeret til at rette den mest irriterende fejl, nemlig 0x8007007a.
Hvad forårsager fejl 0x8007007a i Windows 10?

Windows Live Mail-fejl 0x8007007a er en fejl, der normalt opstår, når en bruger forsøger at sende beskeder med et fotoalbum. Dette kan ske, fordi funktionen ikke længere er tilgængelig på grund af ændringer i OneDrive, hvor albummet blev gemt. Fordi beskeden ikke kan sendes, kan den sidde fast i udbakken og forhindre efterfølgende beskeder i at blive sendt. Læs mere







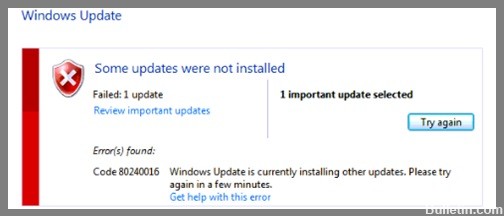






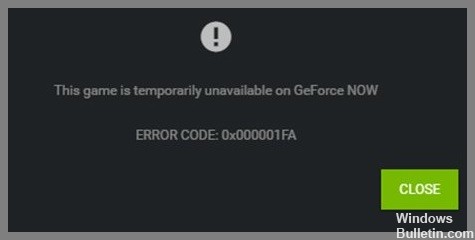

 = & 0 = &
= & 0 = &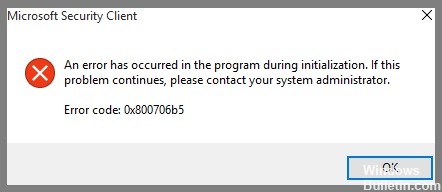
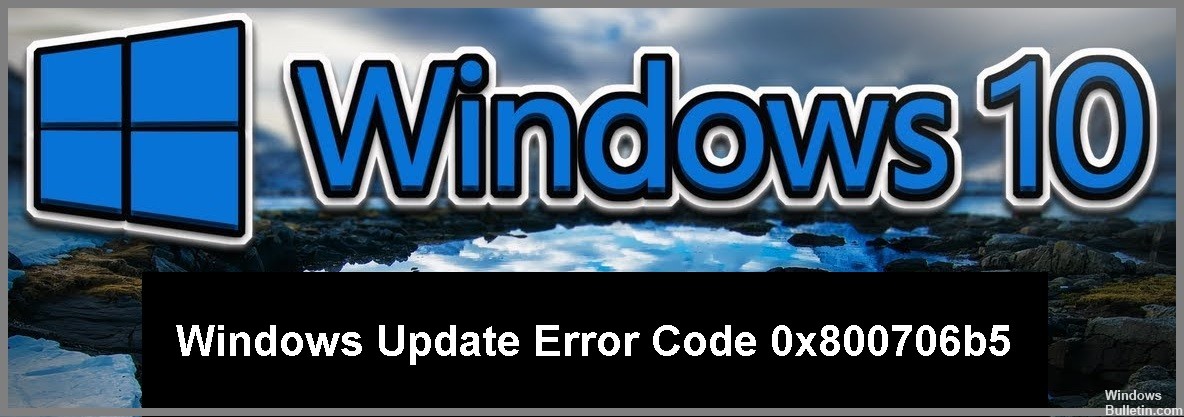
 = & 0 = &
= & 0 = &

