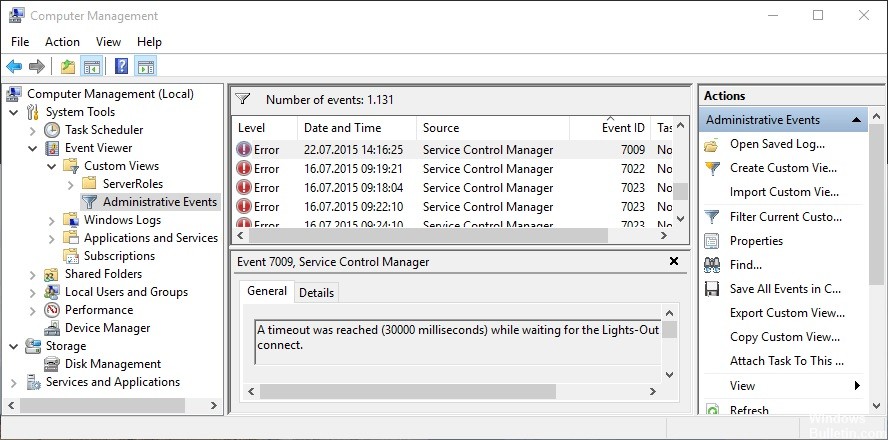Du har det sjovt med at surfe på internettet, når der pludselig vises en fejlmeddelelse: "Intet internet, sikkert." Det er en mærkelig og kryptisk besked, men det er ret klart, at din internetforbindelse er holdt op med at fungere.
Websider åbnes ikke, og du kan ikke downloade noget! Hvad sker der? Det er faktisk meget enklere, end du tror.
Hvad forårsager fejlen "Ingen sikker internetforbindelse", når du opretter forbindelse til et Wi-Fi-netværk?

- Et problem, som mange Windows 10 -brugere står over for, er manglende evne til at oprette forbindelse til internettet efter download og installation af nye operativsystemopdateringer.
- Du kan muligvis se en fejlmeddelelse på skærmen, der siger, at der ikke er noget internet, hvilket normalt skyldes en forkert konfigureret IP -adresse.
- En synder kan være, at nyligt installerede Windows -opdateringer har ændret konfigurationsindstillingerne. Derfor har vi nedenfor angivet nogle metoder, der kan hjælpe dig med at løse dette problem.
Hvordan repareres fejlen "Ingen sikker internetforbindelse", når du opretter forbindelse til et Wi-Fi-netværk?

Opret en ny DNS -server
- Åbn indstillingsskærmen ved at klikke på ikonet for Wi-Fi-forbindelse i proceslinjen, og klik derefter på Netværks- og internetindstillinger.
- Klik her på Skift adapterindstillinger, højreklik på den relevante forbindelse, og klik derefter på Egenskaber.
- Vælg Internet Protocol version 4 (TCP/IPv4)> Egenskaber.
- Aktiver indstillingen Brug følgende DNS -serveradresser, og indtast dem:
Foretrukken DNS-server: 9.9.9.9.9
Alternativ DNS -server: 1.1.1.1.1.
- Klik på OK.
Start fejlfinding af dit netværk
Windows 10 har flere fejlfindere - sæt softwareværktøjer, der automatisk kontrollerer fejl og udfører (eller foreslår) reparationer. Læs mere