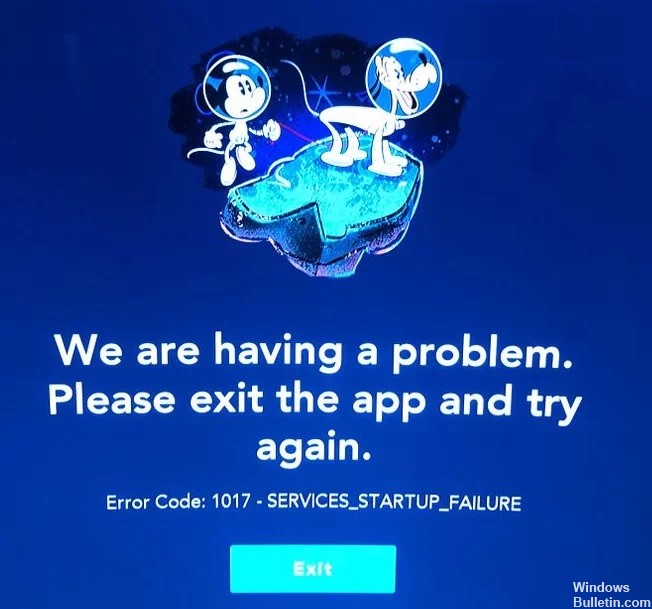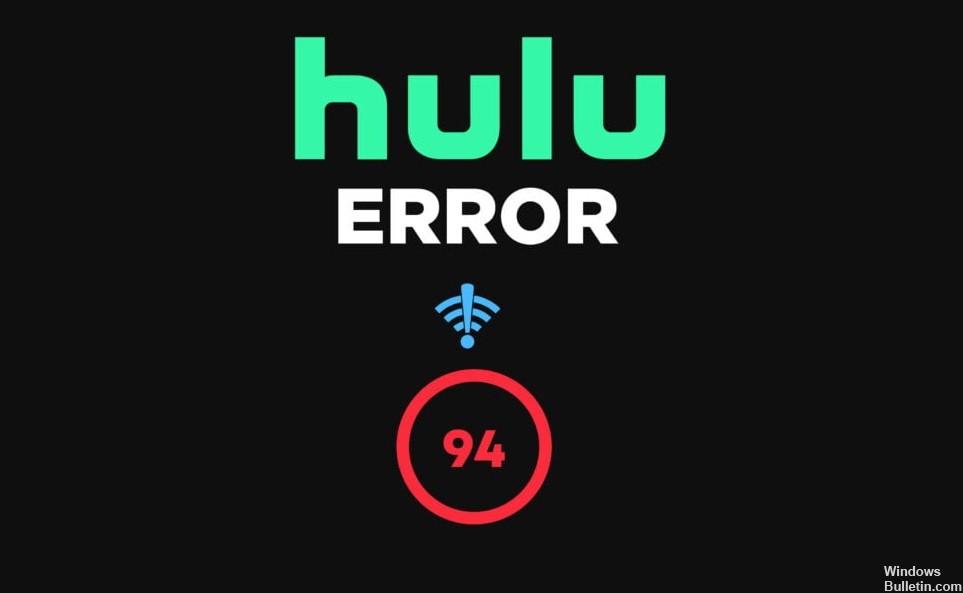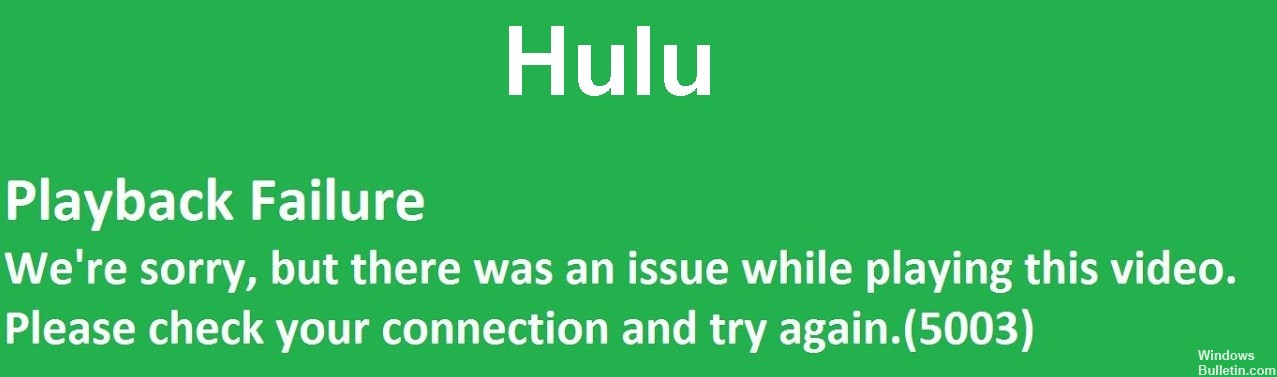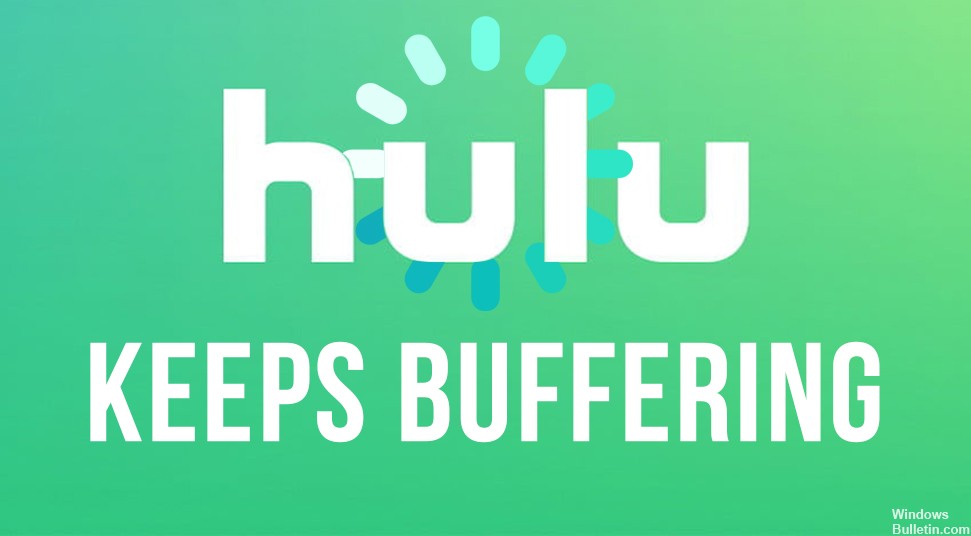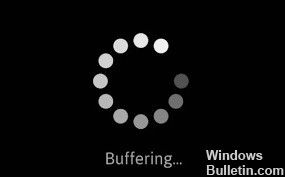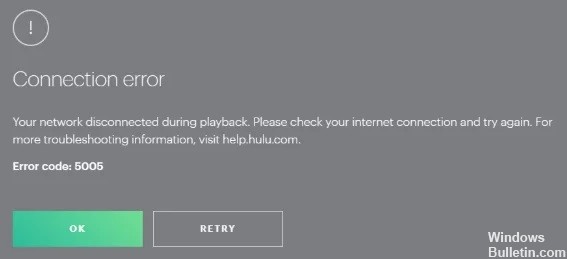Sådan løses problemet med Disney Plus-login-knappen, der ikke fungerer
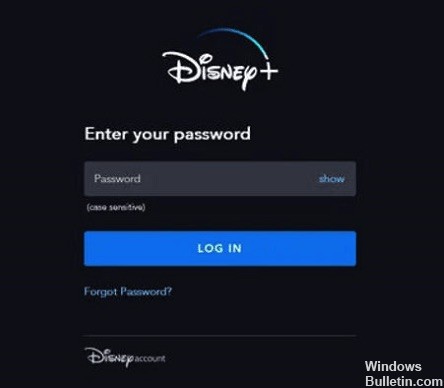
Et problem rapporteret af mange brugere er, at Disney Plus login-knappen ikke virker, når du ser streaming af film gennem din browser. Selvom Disney Plus-webstedet fungerer fint, får du intet svar, når du klikker på login-knappen. De fleste brugere får denne fejl ved at bruge Microsoft Edge og Google Chrome som deres browsere på Windows 10-pc'er.
Hvis du støder på det samme problem, så tjek følgende løsninger for at finde ud af, hvordan du løser det.
Hvorfor virker Disney Plus-loginknappen ikke?
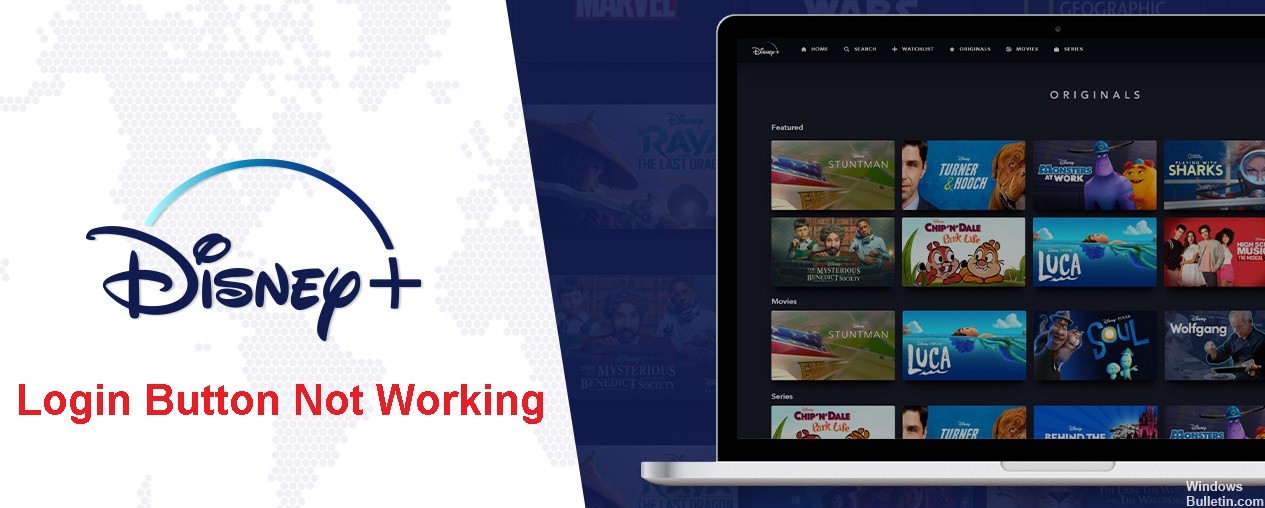
- Når Disney Plus ikke er tilgængelig.
- Når en forældet applikation kører.
- Når der opstår et netværksproblem.
- Hvis du bruger udvidelser, der forårsager problemer.
- Hvis du har konfigureret dine routerindstillinger forkert.
- På grund af problemer med din VPN-forbindelse, eller hvis din VPN blokerer Disney Plus.
- Der er et problem i din browser, der gør, at du ikke kan oprette forbindelse til Disney Plus.
Hvordan rettes det faktum, at Disney Plus login-knappen ikke virker?
 = & 0 = &
= & 0 = &