Sådan løser du et problem med Backspace, der ikke fungerer i Chrome
Backspace fungerer ikke i Google Chrome. Du ved, hvad det betyder - du har skrevet væk i timevis uden at indse, at du faktisk sletter alt, hvad du lige har skrevet. Hvis du vil gå et trin tilbage, skal du trykke på Ctrl+Z. Men hvis du virkelig vil slette noget, skal du bruge Delete-tasten. Her er tre måder at sikre, at backspace fungerer igen i Chrome.
Hvad forårsager fejlen 'backspace fungerer ikke'?
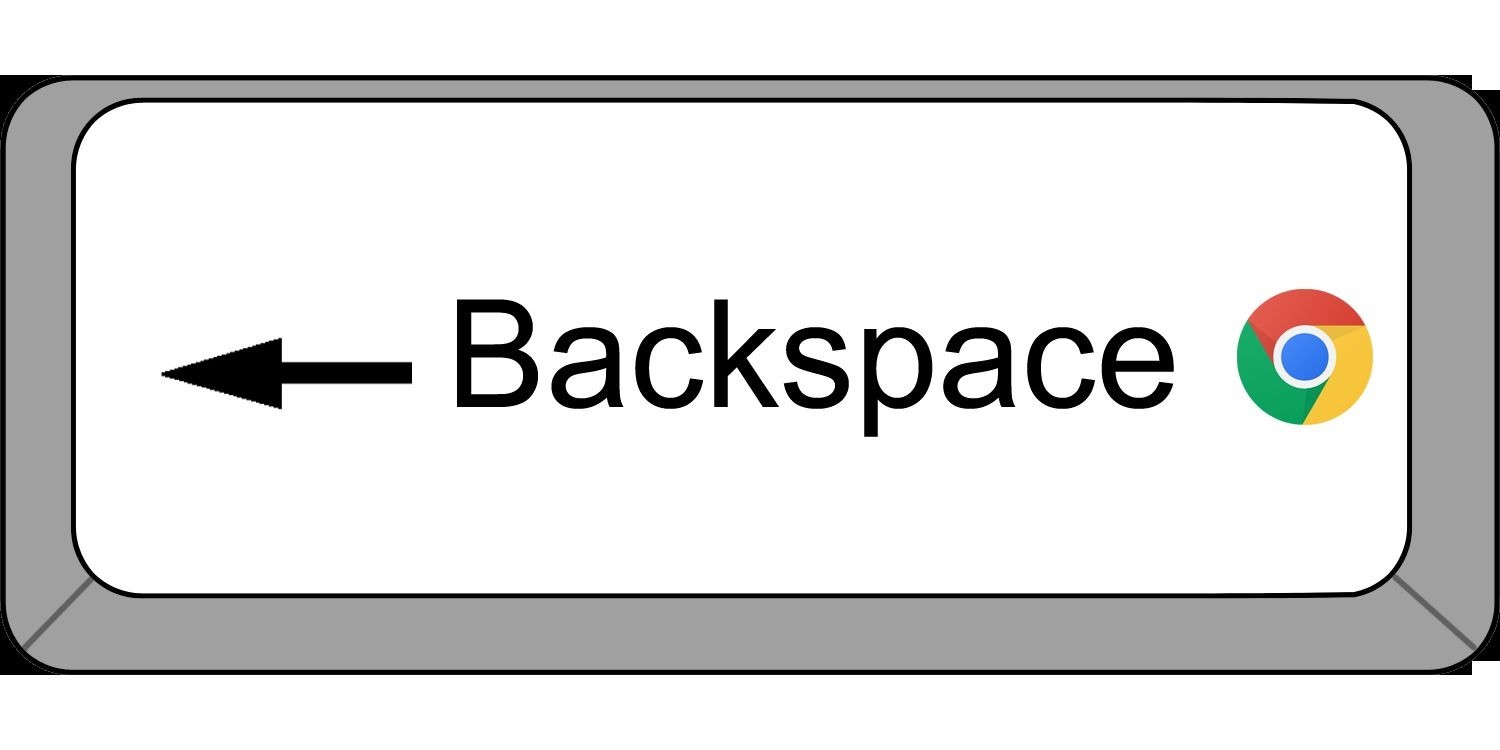
Backspace-tasten er en af de taster, som vi bruger hver eneste dag uden overhovedet at tænke over det. Når du trykker på tilbagetasten, tager den dig tilbage til hvor du var for få sekunder siden. Men for nylig har der været nogle problemer med Backspace-tasten, at folk bliver ved med at sidde fast i midten af at skrive noget i en webformular. Dette sker, fordi Backspace-tasten ikke længere virker. Dette problem opstår for det meste på Windows-computere, og årsagen til, hvorfor det sker, er ikke klar.




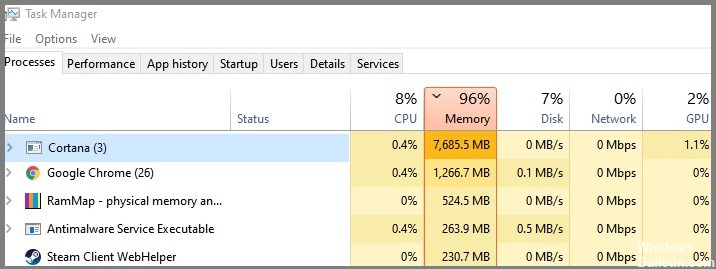
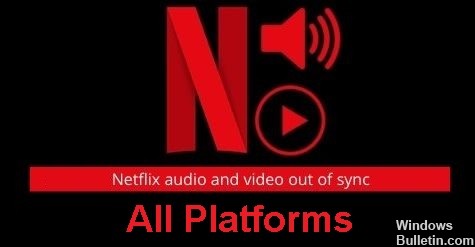

 = & 0 = &
= & 0 = &





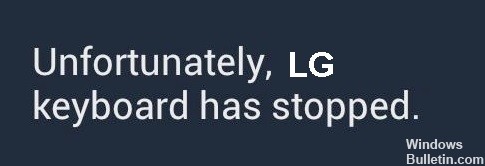




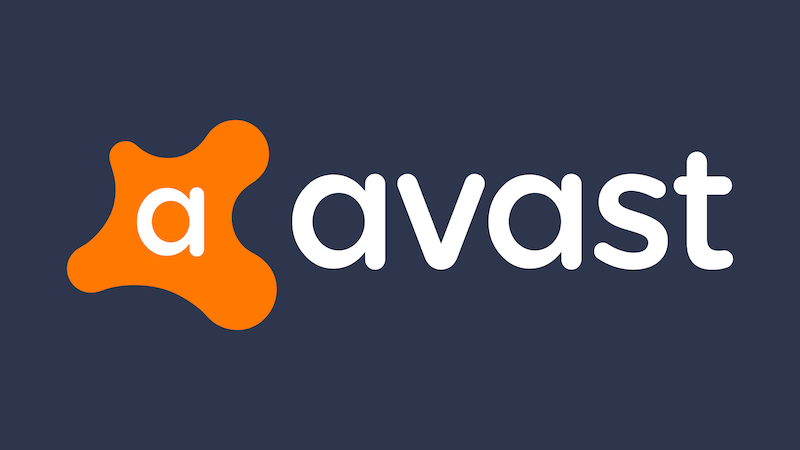
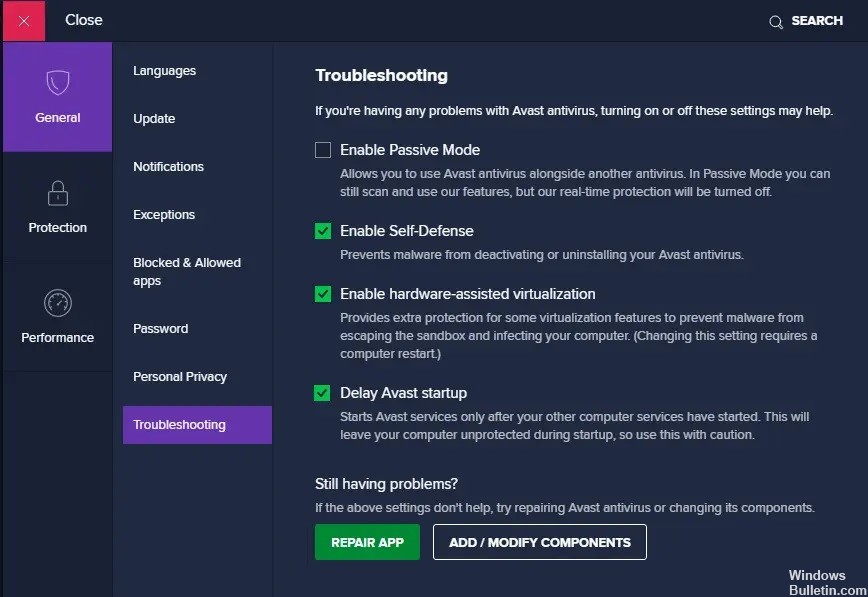 = & 0 = &
= & 0 = &