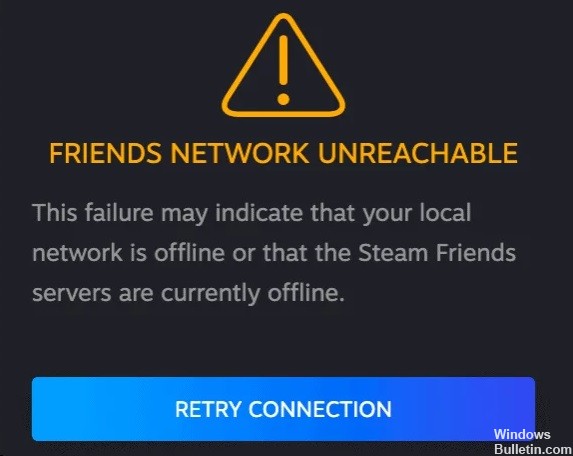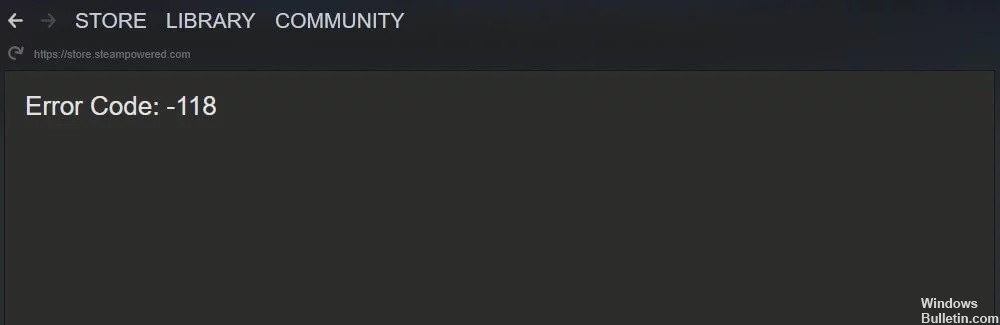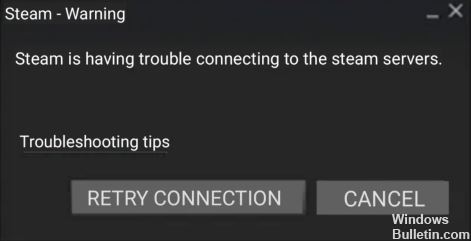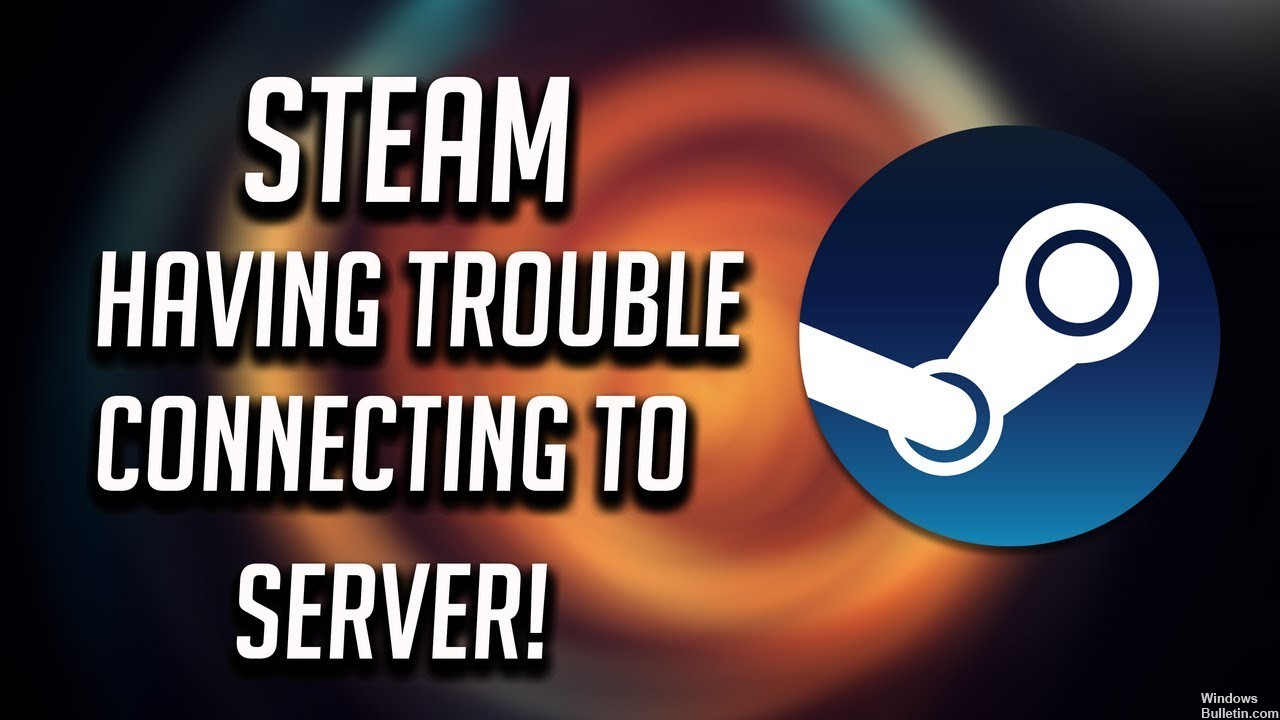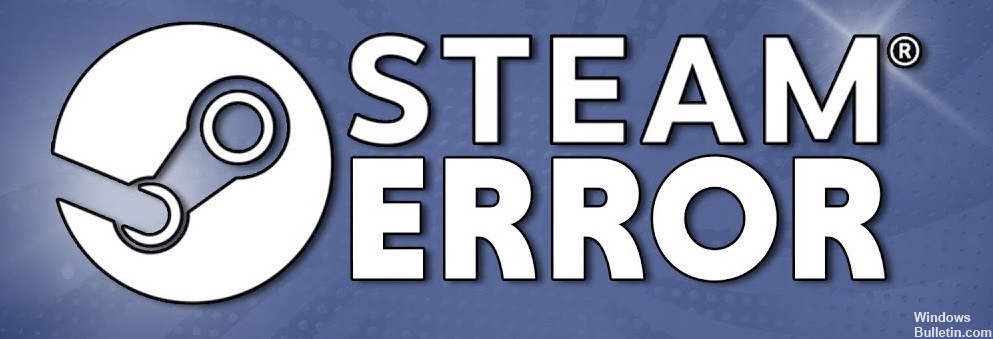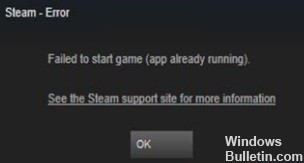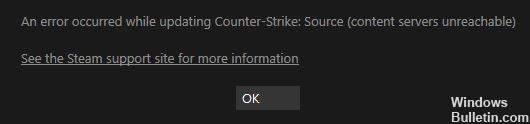Sådan repareres "Steam skal være online for at opdatere" fejlmeddelelse

Mange Windows 10-brugere bruger Steam regelmæssigt, men nogle har rapporteret en fejl, der siger, at Steam skal være online for at opdatere. Dette ser ud til at være noget, der kan ske på Windows-computere. Det er et underligt problem, der forhindrer dig i at spille dine yndlingsspil, og vi forstår, hvor irriterende det kan være.
Heldigvis er der et par løsninger, som vi vil dække nedenfor. Før vi kommer til dem, vil vi beskrive nogle af de mest almindelige årsager, der kan føre til dette problem.
Hvad forårsager "Steam skal være online for at opdatere"?

Flere faktorer kan forårsage denne specifikke fejl i Steam-appen, såsom administrativ adgang til Steam, tredjeparts antivirusprogrammer, aktiverede proxyindstillinger, problemer med DNS-indstillinger eller korrupte spilfiler i Steam.