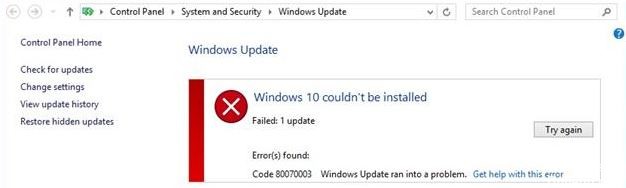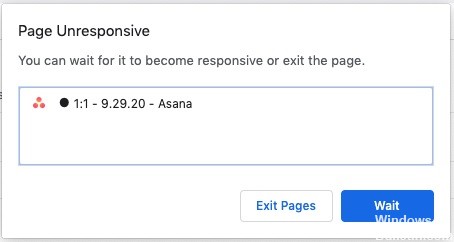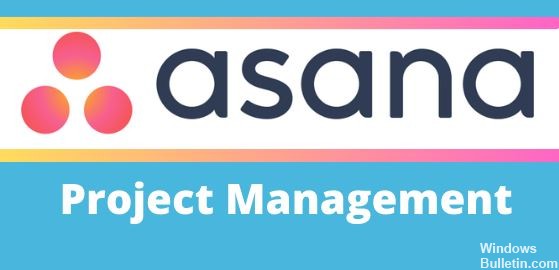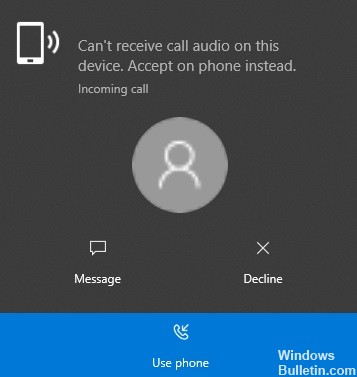Sådan repareres MS Office 365 fejlkode caa50021
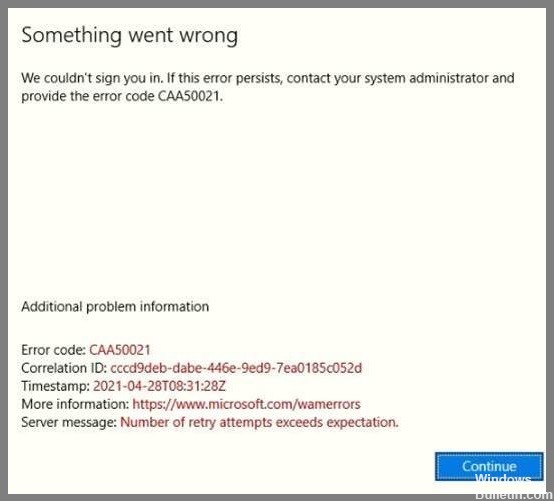
Microsoft Teams er en af de apps, som alle elsker at hade. Der er mange grunde til, at folk ikke kan lide det. Nogle siger, at det ikke virker godt nok, mens andre brokker sig over, hvor langsomt det er. Men hvad ved vi egentlig om det? Vi har spurgt rundt og fundet ud af nogle interessante ting om appen. Her er 3 ting, vi lærte om Microsoft Teams.
Du kan bruge både Skype for business og Microsoft Teams i én virksomhed
Hvis du leder efter noget, der fungerer på tværs af både Skype for Business og Office 365, kan Microsoft Teams være en god mulighed for dig. Selvom der ikke er for mange funktioner, der krydser over mellem de to produkter, tilbyder Microsoft Teams en masse funktionalitet. For eksempel kan du bruge det til at samarbejde med kolleger, holde møder og endda afholde webinarer.