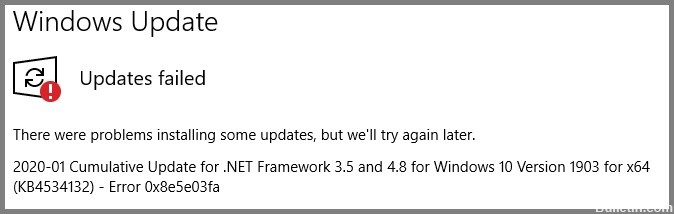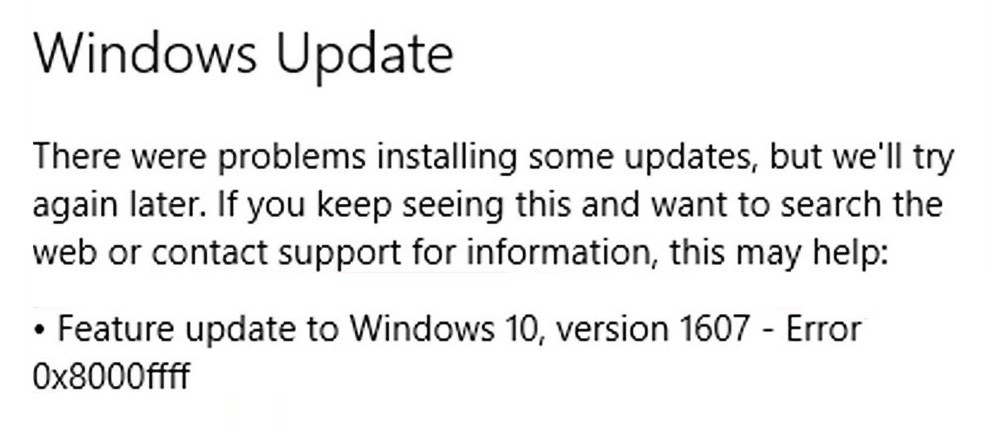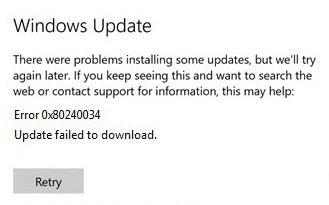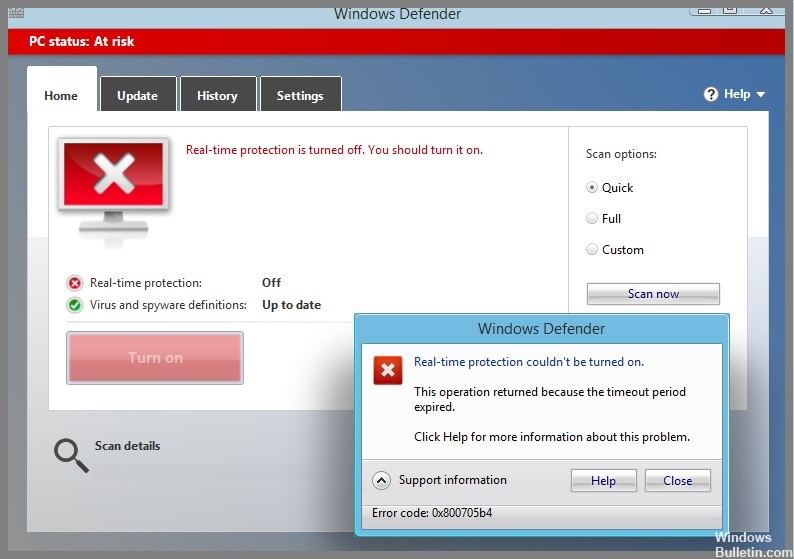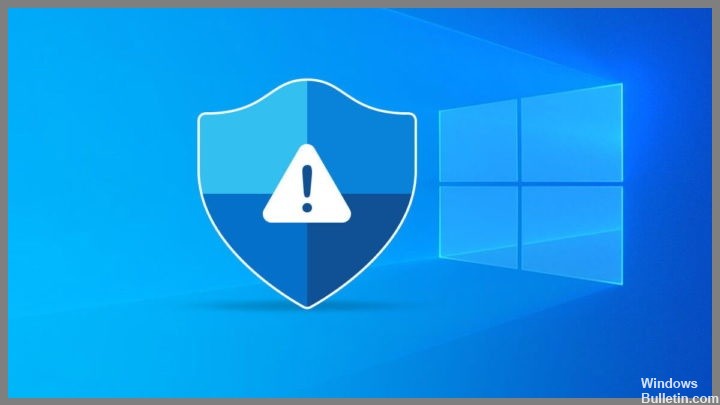Sådan repareres fejlkode 0x80244007 på Windows-computere

Hvis du ser denne fejlkode poppe op, er der en god chance for, at du støder på et af flere forskellige problemer. I nogle tilfælde kan du endda se flere fejl dukker op på din skærm på én gang. Hvis du har problemer med at finde ud af præcis, hvad denne fejlkode betyder, har vi dækket dig. Vi dykker dybt ned i de mest almindelige problemer forbundet med denne fejlkode, herunder hvordan du selv kan fejlfinde den.
Denne fejlkode angiver normalt, at noget gik galt under processen med at installere eller opdatere Windows 10. Nogle eksempler omfatter: