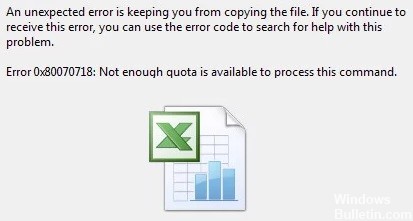Sådan repareres højt CPU- eller diskforbrug af Ntoskrnl.Exe i Windows-computer

Ntoskrnl.exe er en integreret del af Windows og er blandt andet ansvarlig for hukommelse og processtyring. Nogle gange kan ntoskrnl.exe forårsage høj CPU- og harddiskbelastning, og denne artikel er designet til at hjælpe dig med at løse det.
Hvis et program eller en proces bruger for mange harddisk- eller CPU-ressourcer, fungerer det muligvis ikke korrekt. Nogle gange har Windows-brugere problemer med ntoskrnl.exe-processen, der bruger for mange harddisk- eller CPU-ressourcer.
For at løse problemet med ntoskrnl.exe-processor og harddiskbrug, skal du læse følgende instruktioner for mulige løsninger.





 = & 0 = &
= & 0 = &