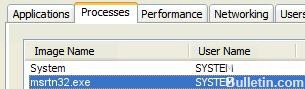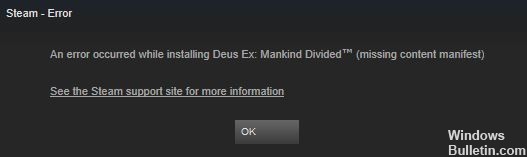Sådan repareres Windows Defender-fejlen "Denne app er slået fra af gruppepolitik" på Windows 10

Hvis din computer er inficeret med malware eller en virus, kan dette forårsage, at Windows Defender deaktiveres. Det er også muligt, at Windows Defender automatisk deaktiveres, efter du har installeret antivirussoftware. I dette tilfælde vil du få følgende fejlmeddelelse, når du åbner Windows Defender:
"Denne applikation er deaktiveret af gruppepolitik. For at denne applikation kan fungere, skal du kontakte din sikkerhedsadministrator for at aktivere programmet via gruppepolitik.
Hvad forårsager Windows Defender-fejlen 'Dette program er deaktiveret af gruppepolitik'?

- En virus har infiltreret din computer.
- Du deaktiverede det ved et uheld.
- Hvis en domænecontroller har deaktiveret den.
- Du har installeret inkompatibel antivirussoftware.
Hvordan løser jeg Windows Defender-fejlen 'Dette program er deaktiveret af gruppepolitik'?

Aktiver Windows Defender i indstillinger
- Åbn indstillinger, og vælg Opdater og sikkerhed for at fortsætte.
- Vælg Windows Security, og klik derefter på Virus and Threat Protection under indstillingen Beskyttelseszoner for at fortsætte.
- I vinduet, der åbnes, skal du klikke på Virus- og trusselsbeskyttelsesindstillinger for at fortsætte.
- Find afsnittet Realtidsbeskyttelse, tænd det, og klik på Ja.
Skift indstillinger for gruppepolitik
- Tryk på Win- og R-tasterne samtidig for at åbne dialogboksen Kør og fortsæt.
- Skriv gpedit.MSC i feltet, og klik på OK for at fortsætte.
- I den lokale gruppepolitikeditor skal du gå til Lokal computerpolitik -> Administrative skabeloner -> Windows
- Komponenter -> Windows Defender Antivirus for at fortsætte.
- Dobbeltklik på Deaktiver Windows Defender Antivirus i højre rude for at åbne et nyt vindue.
- Vælg Deaktiveret, og klik på Anvend og OK for at gemme dine ændringer.
Aktiver Windows Defender-tjenesten
- Tryk på Win- og R-tasterne samtidig for at åbne boksen Kør for at fortsætte.
- Skriv services.MSC og klik på OK for at fortsætte.
- Find Windows Defender Antivirus-tjenesten i det vindue, der åbnes, og dobbeltklik på den for at vælge egenskaber og fortsæt.
- I det nye vindue skal du vælge fanen Generelt, indstille starttypen til Automatisk, og derefter klikke på Start under Servicestatus.
- Klik derefter på Anvend og OK for at gemme dine indstillinger.
Brug af registreringseditoren
- Tryk på Win- og R-tasterne samtidig for at åbne feltet Kør for at fortsætte.
- Skriv Regedit i boksen, og klik derefter på OK og Ja for at fortsætte.
- I det vindue, der vises, skal du finde mappen Windows Defender på Computer\HKEY_LOCAL_MACHINE\SOFTWARE\Policies\Microsoft\Windows Defender for at fortsætte.
- Højreklik på DisableAntiSpy (skriv peger på REG_DWORD), og vælg Slet.
= & 0 = &


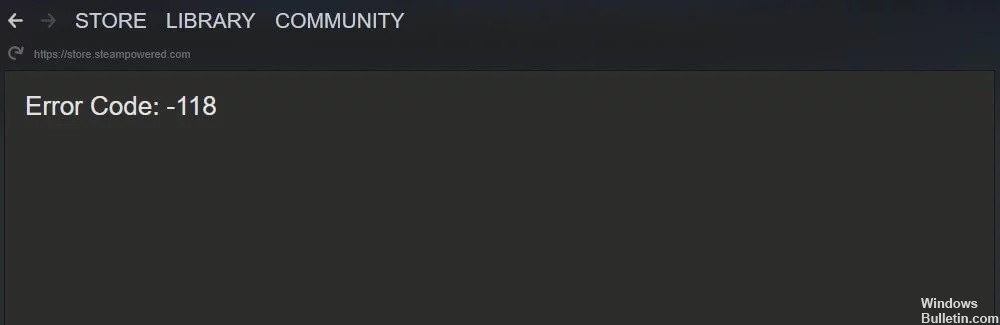


 = & 0 = &
= & 0 = &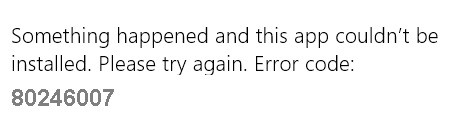
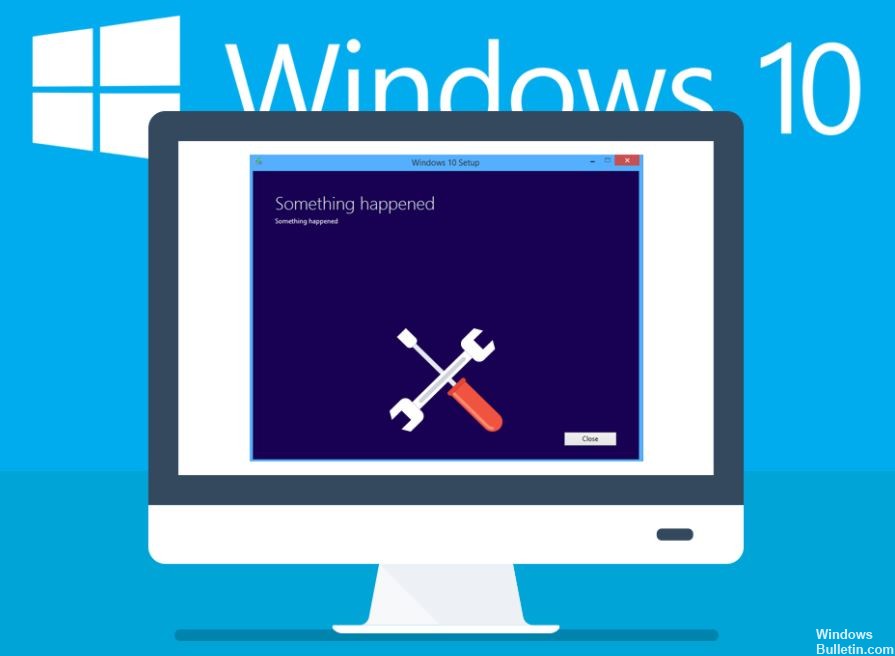
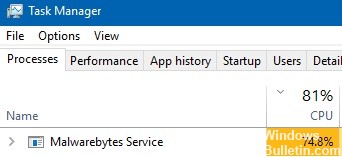

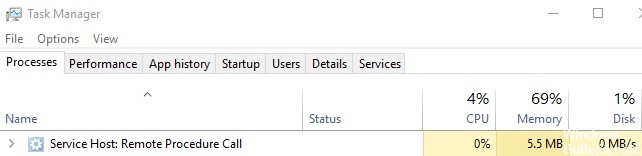

 = & 0 = &
= & 0 = &