Mise à jour avril 2024: Arrêtez de recevoir des messages d'erreur et ralentissez votre système avec notre outil d'optimisation. Obtenez-le maintenant à ce lien
- Téléchargez et installez l'outil de réparation ici.
- Laissez-le analyser votre ordinateur.
- L'outil va alors répare ton ordinateur.
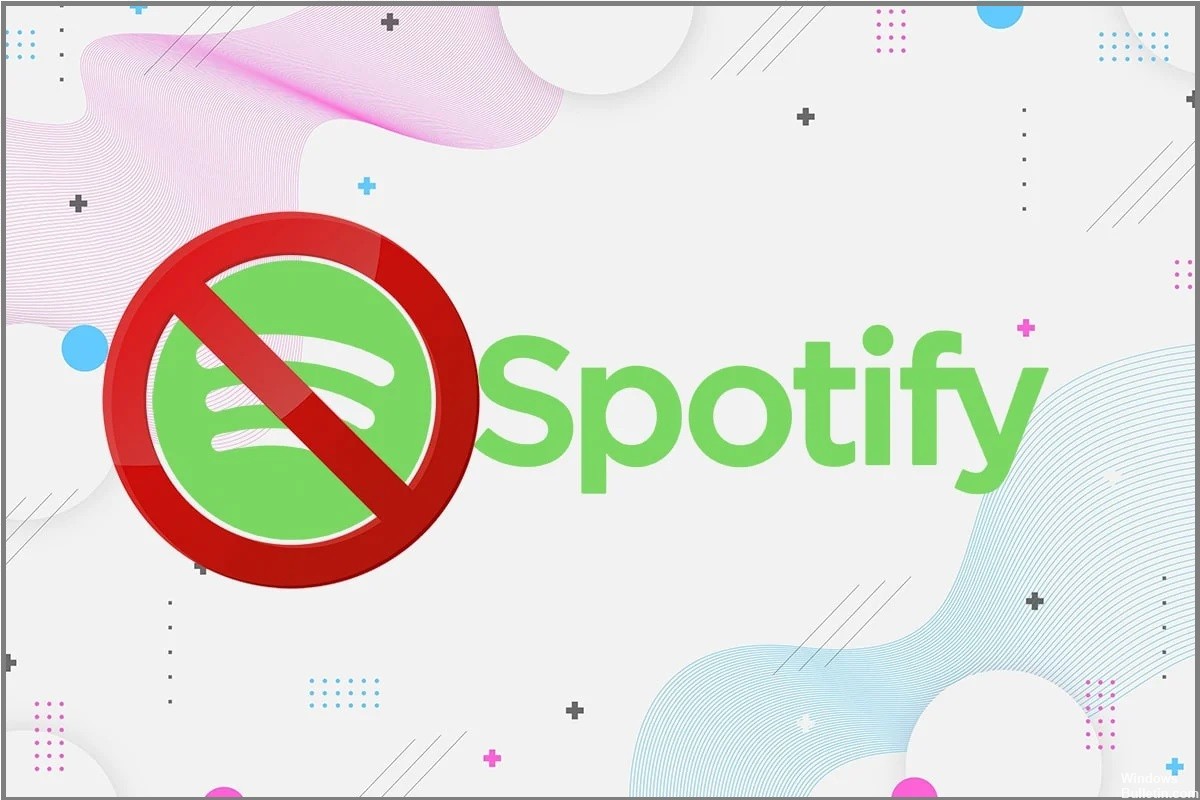
Lorsque vous installez Spotify sur votre ordinateur portable ou de bureau, l'application s'ouvre par défaut. Cela signifie que l'application Spotify s'exécute en arrière-plan et se lance lorsque vous la connectez à votre ordinateur.
Si Spotify (et d'autres applications) sont lancés pendant le téléchargement, le temps de téléchargement augmentera considérablement. Même si vous ne vous souciez pas du temps de démarrage de votre ordinateur, le fait que Spotify démarre immédiatement peut être ennuyeux.
Pour que je puisse vous aider, je vais vous dire comment empêcher Spotify de s'ouvrir au démarrage de Windows en suivant ces étapes.
Qu'est-ce qui fait que Spotify s'ouvre au démarrage ?

- La raison la plus courante est les paramètres de Spotify. De nombreux utilisateurs ne connaissent même pas cette option dans l'application Spotify, et comme elle est activée par défaut, l'application s'ouvre d'elle-même chaque fois que vous la lancez. Et même si vous souhaitez désactiver l'option d'exécution automatique, elle est bien cachée, il est donc très difficile pour les utilisateurs non techniques de la désactiver.
- Les dernières mises à jour de Windows peuvent également causer ce problème. Windows a une fonctionnalité pour rouvrir les applications qui étaient ouvertes lors du dernier arrêt. Même si l'option d'exécution automatique est désactivée, l'application Spotify se lancera la prochaine fois que vous la démarrerez, si elle était ouverte lors de l'arrêt.
Comment réparer le fait que Spotify s'ouvre toujours au démarrage ?
Mise à jour d'avril 2024:
Vous pouvez désormais éviter les problèmes de PC en utilisant cet outil, comme vous protéger contre la perte de fichiers et les logiciels malveillants. De plus, c'est un excellent moyen d'optimiser votre ordinateur pour des performances maximales. Le programme corrige facilement les erreurs courantes qui peuvent survenir sur les systèmes Windows - pas besoin d'heures de dépannage lorsque vous avez la solution parfaite à portée de main :
- Étape 1: Télécharger PC Repair & Optimizer Tool (Windows 10, 8, 7, XP, Vista - Certifié Microsoft Gold).
- Étape 2: Cliquez sur “Start scan”Pour rechercher les problèmes de registre Windows pouvant être à l'origine de problèmes avec l'ordinateur.
- Étape 3: Cliquez sur “Tout réparer”Pour résoudre tous les problèmes.
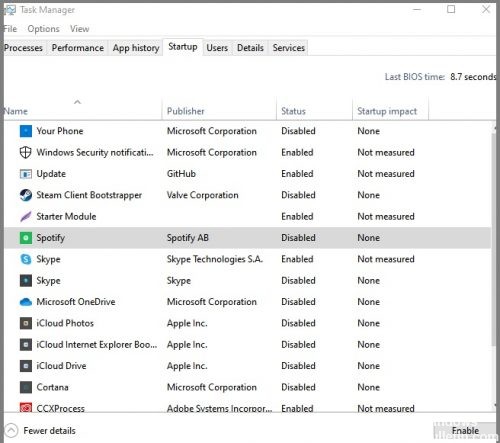
Modifier les programmes d'exécution automatique via le gestionnaire de tâches de Windows
- Lancez le Gestionnaire des tâches en appuyant sur Ctrl + Maj + Échap ou en cliquant avec le bouton droit sur la barre des tâches Windows et en sélectionnant Gestionnaire des tâches dans le menu déroulant.
- Sélectionnez l'onglet Autorun ou l'onglet Détails s'il n'apparaît pas.
- Trouvez Spotify dans la liste des programmes et faites un clic droit dessus.
- Sélectionnez Désactiver pour arrêter l'exécution automatique.
Modifier les paramètres Spotify
- Lancez l'application Spotify à partir du menu Démarrer ou de l'icône verte Spotify dans la barre des tâches.
- Cliquez sur les trois points horizontaux dans le coin gauche de la fenêtre Spotify pour ouvrir le menu Préférences.
- Sélectionnez Modifier, puis Préférences.
- Au bas de la page des préférences, cliquez sur "Afficher les préférences avancées.
- Recherchez la section "Démarrage et comportement des fenêtres".
- Sélectionnez "Non" dans les options déroulantes pour "Ouvrir automatiquement Spotify après la connexion".
- Quittez la page "Préférences".
Conseil d'expert Cet outil de réparation analyse les référentiels et remplace les fichiers corrompus ou manquants si aucune de ces méthodes n'a fonctionné. Cela fonctionne bien dans la plupart des cas où le problème est dû à la corruption du système. Cet outil optimisera également votre système pour maximiser les performances. Il peut être téléchargé par En cliquant ici
Foire aux Questions
Comment empêcher Spotify de s'ouvrir au démarrage ?
- Faites un clic droit sur une zone vide de la barre des tâches et sélectionnez "Gestionnaire des tâches".
- Sélectionnez l'onglet "Exécution automatique". Faites un clic droit sur "Spotify" et sélectionnez "Désactiver.
Quelle est la raison pour laquelle Spotify s'ouvre au démarrage ?
La raison la plus courante est liée aux paramètres de Spotify. De nombreux utilisateurs ne connaissent pas cette option dans l'application Spotify, et comme elle est activée par défaut, l'application se lance à chaque démarrage. Et même si vous souhaitez désactiver l'option d'exécution automatique, elle est bien cachée, il est donc très difficile pour les utilisateurs non techniques de la désactiver.
Comment changer les programmes de démarrage sur le gestionnaire de tâches de Windows ?
- Lancez le Gestionnaire des tâches en appuyant sur la combinaison de touches Ctrl + Maj + Échap ou en cliquant avec le bouton droit sur la barre des tâches Windows et en sélectionnant Gestionnaire des tâches dans le menu déroulant.
- Sélectionnez l'onglet Accueil ou l'onglet Détails s'il n'apparaît pas.
- Trouvez Spotify dans la liste des programmes et faites un clic droit dessus.
- Sélectionnez Désactiver pour arrêter l'exécution automatique.


