Mise à jour avril 2024: Arrêtez de recevoir des messages d'erreur et ralentissez votre système avec notre outil d'optimisation. Obtenez-le maintenant à ce lien
- Téléchargez et installez l'outil de réparation ici.
- Laissez-le analyser votre ordinateur.
- L'outil va alors répare ton ordinateur.
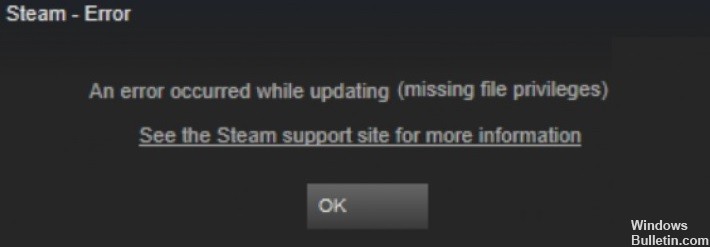
Obtenir l'erreur « Aucune autorisation de fichier » dans Steam lorsque vous essayez d'accepter une offre de jeu, de transférer un cadeau d'un compte à un autre ou simplement d'exécuter certains jeux peut être très stressant.
Le message d'erreur « Aucune autorisation de fichier » dans Steam peut être très stressant lorsque vous essayez d'accepter une offre de jeu, de transférer un cadeau d'un compte à un autre ou simplement d'exécuter certains jeux.
Quelles sont les causes « Aucune autorisation de fichier » dans Steam ?

Après des heures de recherche et quelques tasses de café, j'ai pu comprendre les causes de « No File Privilege » dans Steam. Ne vous inquiétez pas, je vais vous l'expliquer mot pour mot pour que vous n'ayez pas à perdre autant de temps que moi.
Voici les principales raisons du manque de privilèges de fichiers dans Steam :
- Applications tierces
- Paramètres matériels incorrects
- Restrictions liées aux paramètres du logiciel
Comment résoudre l'erreur Steam « Droits de fichier manquants » ?
Mise à jour d'avril 2024:
Vous pouvez désormais éviter les problèmes de PC en utilisant cet outil, comme vous protéger contre la perte de fichiers et les logiciels malveillants. De plus, c'est un excellent moyen d'optimiser votre ordinateur pour des performances maximales. Le programme corrige facilement les erreurs courantes qui peuvent survenir sur les systèmes Windows - pas besoin d'heures de dépannage lorsque vous avez la solution parfaite à portée de main :
- Étape 1: Télécharger PC Repair & Optimizer Tool (Windows 10, 8, 7, XP, Vista - Certifié Microsoft Gold).
- Étape 2: Cliquez sur “Start scan”Pour rechercher les problèmes de registre Windows pouvant être à l'origine de problèmes avec l'ordinateur.
- Étape 3: Cliquez sur “Tout réparer”Pour résoudre tous les problèmes.

Vérifiez les fichiers du jeu
- Tout d'abord, ouvrez Steam et accédez à votre bibliothèque de jeux.
- Dans la bibliothèque, recherchez le jeu qui pose problème et faites un clic droit dessus.
- Sélectionnez l'onglet « Propriétés » dans la liste déroulante.
- Dans les propriétés, recherchez l'onglet "Fichiers locaux" et sélectionnez-le.
- Une fois que vous l'avez sélectionné, vous devriez voir le bouton « Vérifier l'intégrité du fichier du jeu » ; sélectionnez-le et laissez Steam faire le reste.
- Après cela, redémarrez Steam.
Restaurer le dossier de la bibliothèque Steam
- Tout d'abord, redémarrez votre ordinateur, puis redémarrez Steam.
- Après le démarrage, cliquez sur l'onglet Steam en haut, puis sélectionnez Paramètres dans le menu déroulant.
- Dans le menu des paramètres, allez dans l'onglet Téléchargements et sélectionnez le bouton « Dossier de la bibliothèque Steam ».
- Vous devriez maintenant voir le dossier utilisé pour les fichiers du jeu. Cliquez avec le bouton droit sur le dossier et sélectionnez "Restaurer le dossier de la bibliothèque".
- Redémarrez ensuite Steam et espérons que le problème sera résolu.
Démarrez Steam avec les privilèges d'administrateur
- Tout d'abord, quittez complètement Steam. Allez dans le gestionnaire de tâches et fermez l'application manuellement.
- Après avoir fermé l'application, vous pouvez cliquer avec le bouton droit sur l'icône du client Steam sur votre bureau.
- Dans le menu déroulant, sélectionnez simplement le "Exécuter en tant qu'administrateur"Option.
- Après le téléchargement, essayez de télécharger/mettre à jour le jeu pour lequel le problème s'est à nouveau produit.
Vider le cache de téléchargement
- Commencez par télécharger l'application Steam.
- Dans la barre du haut, sélectionnez l'onglet « Affichage », qui se trouve à côté de l'onglet « Vapeur ».
- Sélectionnez « Paramètres » dans le menu déroulant.
- Sélectionnez l'onglet "Téléchargements" dans le menu de navigation.
- Cliquez sur le bouton « Effacer le cache de téléchargement » et sélectionnez OK.
Conseil d'expert Cet outil de réparation analyse les référentiels et remplace les fichiers corrompus ou manquants si aucune de ces méthodes n'a fonctionné. Cela fonctionne bien dans la plupart des cas où le problème est dû à la corruption du système. Cet outil optimisera également votre système pour maximiser les performances. Il peut être téléchargé par En cliquant ici
Foire aux Questions
Pourquoi est-ce que je reçois un message d'erreur « Autorisation insuffisante » sur Steam ?
Le message d'erreur Steam « Autorisations de fichiers insuffisantes » peut apparaître si vous ne disposez pas de toutes les autorisations nécessaires pour exécuter Steam. Assurez-vous de vérifier l'intégrité de votre jeu lorsque vous recevez ce message d'erreur. Pour résoudre le problème des autorisations de fichiers manquantes sur Steam, effectuez une tâche liée à votre carte vidéo.
Quelle est la raison de « aucun droit sur les fichiers » sur Steam ?
- Applications étrangères
- Paramètres matériels incorrects
- Restrictions causées par les paramètres de votre logiciel
Comment corriger les autorisations de fichiers manquantes sur Steam ?
- Redémarrez votre ordinateur et lancez Steam.
- Cliquez sur Steam -> Paramètres.
- Cliquez sur Téléchargements -> Dossiers STEAM LIBRARY.
- Cliquez avec le bouton droit dans la fenêtre et sélectionnez Restaurer le dossier de la bibliothèque.
- Essayez à nouveau d'installer ou de mettre à jour le logiciel.


