Mise à jour avril 2024: Arrêtez de recevoir des messages d'erreur et ralentissez votre système avec notre outil d'optimisation. Obtenez-le maintenant à ce lien
- Téléchargez et installez l'outil de réparation ici.
- Laissez-le analyser votre ordinateur.
- L'outil va alors répare ton ordinateur.
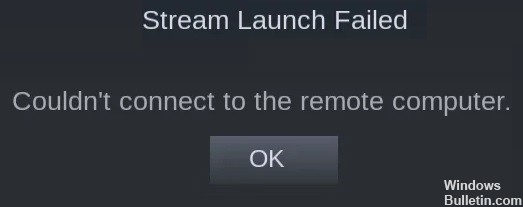
La fonction de lecture à distance peut cesser de fonctionner pour de nombreuses raisons, mais les plus importantes utilisent une version obsolète du client Steam et une version bêta du client Steam. De plus, des paramètres réseau incorrects tels que les paramètres IP, y compris IPv6, peuvent empêcher cette fonctionnalité de fonctionner.
Une connexion Internet lente peut également être la raison pour laquelle Steam In-Home Streaming ne peut pas se connecter à l'ordinateur distant. Ce problème de lecture à distance peut également se produire si vous disposez de plusieurs connexions réseau.
Si Steam Remote Play Together ne peut pas se connecter, vous recevrez un message d'erreur "Échec de la connexion à l'ordinateur distant". Parfois, le jeu fonctionne pour l'hôte, mais pas pour les invités. Dans certains cas, l'hôte obtient un écran noir.
Qu'est-ce qui fait échouer Steam Remote Play ?

- Vous utilisez une version bêta.
- Le client Steam est obsolète.
- Votre connexion réseau est lente ou en panne.
- Vous utilisez une ancienne version de Windows.
- Votre logiciel antivirus bloque la lecture Steam à distance.
Comment réparer la situation lorsque Steam Remote Play ne fonctionne pas ?
Mise à jour d'avril 2024:
Vous pouvez désormais éviter les problèmes de PC en utilisant cet outil, comme vous protéger contre la perte de fichiers et les logiciels malveillants. De plus, c'est un excellent moyen d'optimiser votre ordinateur pour des performances maximales. Le programme corrige facilement les erreurs courantes qui peuvent survenir sur les systèmes Windows - pas besoin d'heures de dépannage lorsque vous avez la solution parfaite à portée de main :
- Étape 1: Télécharger PC Repair & Optimizer Tool (Windows 10, 8, 7, XP, Vista - Certifié Microsoft Gold).
- Étape 2: Cliquez sur “Start scan”Pour rechercher les problèmes de registre Windows pouvant être à l'origine de problèmes avec l'ordinateur.
- Étape 3: Cliquez sur “Tout réparer”Pour résoudre tous les problèmes.
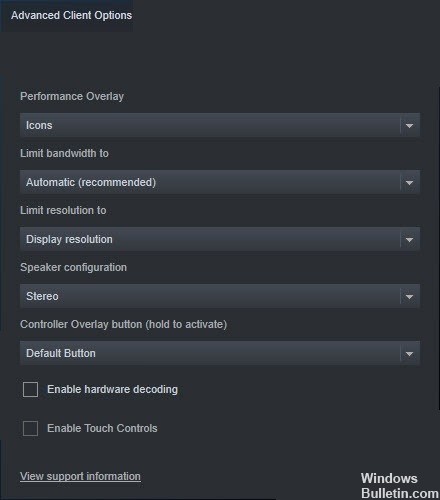
Désactiver le décodage matériel
- Ouvrez le client Steam. Cliquez sur Steam et sélectionnez Paramètres.
- Sélectionnez Lecture à distance sur le côté gauche de la fenêtre.
- Cliquez ensuite sur OPTIONS CLIENT SUPPLÉMENTAIRES.
- Décochez l'option Activer le décodage matériel et cliquez sur OK.
- Essayez maintenant de reconnecter l'appareil et voyez si le problème persiste.
Désactiver IPv6
- Cliquez avec le bouton droit sur l'icône Réseau ou Wi-Fi dans le coin inférieur droit de l'écran.
- Sélectionnez ensuite Ouvrir les paramètres réseau et Internet.
- Sous Modifier les paramètres réseau, cliquez sur Modifier les paramètres de la carte.
- Cliquez avec le bouton droit sur la carte réseau active, qu'elle soit Ethernet ou Wi-Fi.
- Sélectionnez ensuite Propriétés.
- Faites défiler la fenêtre Propriétés jusqu'à ce que vous voyiez Internet Protocol version 6 (TCP/IPv6).
- Décochez Internet Protocol version 6 (TCP/IPv6) et cliquez sur OK pour enregistrer vos modifications.
- Redémarrez maintenant votre ordinateur pour que les paramètres prennent effet.
Utiliser une adresse IP statique
- Appuyez sur la touche du logo Windows de votre clavier tout en appuyant sur la touche R pour ouvrir la fenêtre Exécuter.
- Tapez ncpa.CPL et appuyez sur la touche Entrée.
- Cliquez avec le bouton droit sur la carte réseau active, qu'elle soit Ethernet ou Wi-Fi.
- Sélectionnez ensuite Propriétés.
- Dans la fenêtre Propriétés de l'adaptateur, sélectionnez Internet Protocol version 4 (TCP/IPv4) et cliquez sur Propriétés.
- Sélectionnez l'option Utiliser l'adresse IP suivante.
- Saisissez ensuite l'adresse IP, le masque de sous-réseau et la passerelle par défaut qui correspondent à votre configuration réseau.
Conseil d'expert Cet outil de réparation analyse les référentiels et remplace les fichiers corrompus ou manquants si aucune de ces méthodes n'a fonctionné. Cela fonctionne bien dans la plupart des cas où le problème est dû à la corruption du système. Cet outil optimisera également votre système pour maximiser les performances. Il peut être téléchargé par En cliquant ici
Foire aux Questions
Pourquoi mon Steam Remote Play ne fonctionne-t-il pas ?
Steam Remote Play peut ne pas fonctionner car le client Steam est obsolète ou vous utilisez une version bêta. De plus, divers paramètres réseau tels que IP, IPV6 ou plusieurs connexions réseau peuvent causer des problèmes avec Steam Remote Play. Ce problème se produit surtout après la mise à niveau de votre système d'exploitation ou du client Steam.
Comment faire fonctionner Remote Play sur Steam ?
- Connectez-vous à Steam. sur votre ordinateur de jeu.
- Connectez-vous à Steam. sur un autre ordinateur ou portable.
- Jeu à distance. en diffusant le jeu depuis votre bibliothèque Steam.
Pourquoi ma lecture à distance ne se connecte-t-elle pas ?
Assurez-vous que vous êtes connecté à l'application Xbox avec le même compte que celui que vous avez utilisé pour activer la lecture à distance sur votre console. Allumez la console Xbox à laquelle vous souhaitez vous connecter et recherchez les mises à jour, puis réessayez. Assurez-vous que la lecture à distance est activée sur votre console.


