Mise à jour avril 2024: Arrêtez de recevoir des messages d'erreur et ralentissez votre système avec notre outil d'optimisation. Obtenez-le maintenant à ce lien
- Téléchargez et installez l'outil de réparation ici.
- Laissez-le analyser votre ordinateur.
- L'outil va alors répare ton ordinateur.
Si vous rencontrez des difficultés pour vous connecter à Internet sur votre PC Windows, cela peut être dû au fait que votre appareil n'a pas d'adresse IP. Cela se produit lorsque vous vous connectez à un réseau sans fil sans configurer votre routeur pour transférer une adresse IP vers votre appareil. Vous devrez faire l'une des deux choses pour résoudre le problème. Attribuez vous-même manuellement une adresse IP ou laissez votre routeur gérer la configuration de l'adresse IP de votre appareil.
Dans cet article, nous allons résoudre l'erreur "Echec de la recherche DHCP" sur votre appareil Windows.
Que signifie l'échec de la recherche DHCP ?
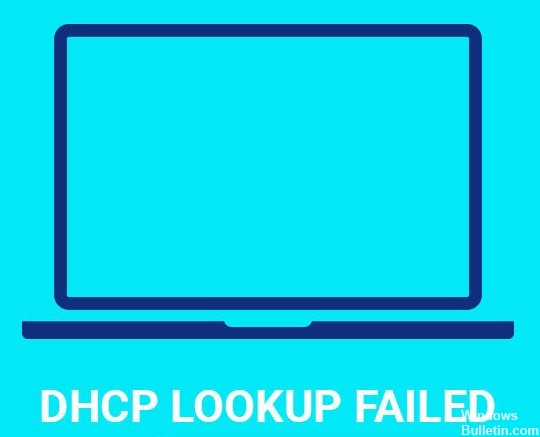
DHCP (Dynamic Host Configuration Protocol), également connu sous le nom de Dynamic Domain Name Service, est un protocole de configuration de périphérique basé sur Internet. Il attribue des adresses IP et active des passerelles par défaut aux appareils sur un réseau. Le protocole permet une connexion rapide et efficace entre les périphériques réseau IP.
Le protocole permet des connexions rapides et faciles entre les périphériques réseau IP tels que les ordinateurs, les imprimantes, les routeurs, etc. Lorsque vous vous connectez à un réseau, votre ordinateur obtient automatiquement une adresse IP du routeur. Cela vous permet d'accéder plus facilement aux fichiers à distance. S'il y a plusieurs ordinateurs sur le même réseau, chacun a besoin d'une adresse IP unique. Pour attribuer la bonne adresse IP à chaque appareil, le serveur DHCP fournit les informations nécessaires.
Cependant, il arrive parfois que le serveur DHCP ne fournisse pas l'adresse IP requise. Dans de tels cas, le périphérique client peut recevoir une erreur pendant le processus. La raison la plus courante derrière ce problème est que le serveur DHCP ne reconnaît pas l'adresse MAC du périphérique client.
Comment supprimer le 'dhcp lookup fail' sur un ordinateur Windows ?
Assurez-vous que votre connexion Internet fonctionne correctement

Étant donné que ce type de problème est directement lié à votre réseau, nous vous recommandons de vérifier d'abord votre connexion Internet. Si vous rencontrez des problèmes lorsque vous essayez de vous connecter à votre réseau, cela peut signifier que votre routeur rencontre des problèmes de communication avec les serveurs de votre FAI. Cela peut se produire pour plusieurs raisons, notamment :
• Mauvaise connexion Internet
• Un modem/routeur défectueux
• Signal Wi-Fi faible
Pour commencer, assurez-vous d'avoir retiré le câble d'alimentation de votre routeur, qui se trouve généralement à l'arrière du routeur. Ensuite, attendez au moins cinq à dix secondes avant de rebrancher le câble sur votre routeur. Ensuite, essayez de vous connecter à votre réseau pour voir si le problème persiste. Si cela ne fonctionne pas, vous pouvez essayer de vous connecter à votre routeur via un autre appareil tel que votre smartphone, pour voir s'il rencontre la même erreur.
Si aucune de ces méthodes ne résout le problème, il peut être nécessaire de contacter votre FAI pour obtenir de l'aide.
Mise à jour d'avril 2024:
Vous pouvez désormais éviter les problèmes de PC en utilisant cet outil, comme vous protéger contre la perte de fichiers et les logiciels malveillants. De plus, c'est un excellent moyen d'optimiser votre ordinateur pour des performances maximales. Le programme corrige facilement les erreurs courantes qui peuvent survenir sur les systèmes Windows - pas besoin d'heures de dépannage lorsque vous avez la solution parfaite à portée de main :
- Étape 1: Télécharger PC Repair & Optimizer Tool (Windows 10, 8, 7, XP, Vista - Certifié Microsoft Gold).
- Étape 2: Cliquez sur “Start scan”Pour rechercher les problèmes de registre Windows pouvant être à l'origine de problèmes avec l'ordinateur.
- Étape 3: Cliquez sur “Tout réparer”Pour résoudre tous les problèmes.
Assurez-vous que le routeur est mis à jour
Avant de réinitialiser le routeur, nous voulons d'abord nous assurer qu'une mise à jour du micrologiciel est déjà disponible. De cette façon, nous ne perdons pas notre temps à réinstaller l'appareil.
Connectez-vous à votre routeur et accédez aux paramètres. S'il n'y a pas de mise à jour disponible, c'est peut-être parce que votre routeur n'a pas été mis à jour depuis un certain temps. Vous pouvez le vérifier rapidement en regardant la date et l'heure à l'écran.
Si vous voyez quelque chose comme "Dernière mise à jour : 12/31/2019", le routeur n'a pas été mis à jour depuis le 31 décembre 2019. Dans la plupart des cas, il n'y a aucun problème avec l'appareil. Cependant, si vous rencontrez toujours des problèmes, essayez de mettre à jour le micrologiciel.
Pour ce faire, ouvrez simplement le navigateur Web et tapez 192.168.1.1 dans la barre d'adresse. Après avoir saisi l'adresse IP, appuyez sur Entrée. Sélectionnez maintenant la langue, puis choisissez l'anglais ou le français.
Après avoir sélectionné la langue, patientez pendant le téléchargement du micrologiciel. Une fois le téléchargement terminé, le routeur redémarrera automatiquement.
Le routeur doit être réinitialisé
Le routeur fait partie de ces appareils auxquels on ne pense pas beaucoup. Nous le branchons simplement sur notre réseau et le laissons faire son travail. Mais que se passe-t-il en cas de problème avec l'appareil ? Et si quelque chose ne va pas ? Comment savoir si le problème vient réellement du routeur lui-même ou d'une autre partie du réseau ? Si nous avons la chance de découvrir le problème suffisamment tôt, comment pouvons-nous le résoudre ? Dans certains cas, la réponse est simple : réinitialisez le routeur.
Si vous avez déjà eu des difficultés à vous connecter aux réseaux Wi-Fi, vous savez peut-être déjà que la réinitialisation du routeur résout généralement le problème. Les routeurs stockent souvent des informations sur les connexions précédentes, telles que les adresses IP et les mots de passe. Lorsqu'une connexion échoue, le routeur recherche les données stockées et se reconnecte au même réseau. Parfois, cependant, le routeur devient confus et pense que les anciennes informations s'appliquent toujours. Par conséquent, le routeur ne se connectera pas correctement au réseau. Pour résoudre ce problème, vous devrez réinitialiser le routeur.
Comment réinitialiser votre routeur
Avant de commencer, assurez-vous d'avoir un accès physique au routeur. Vous pouvez soit le démonter vous-même, soit demander à quelqu'un d'autre de vous aider. Une fois que vous avez accès à l'appareil, suivez ces étapes pour le réinitialiser :
1. Coupez l'alimentation du routeur.
2. Retirez le couvercle de la batterie.
3. Appuyez sur le bouton de réinitialisation et maintenez-le enfoncé pendant 5 secondes.
4. Attendez que le voyant DEL devienne vert fixe avant de relâcher le bouton.
5. Réinsérez la batterie et rallumez l'alimentation.
6. Le routeur devrait maintenant redémarrer.
Le réseau Wi-Fi doit être reconnecté
Si vous rencontrez des problèmes pour vous connecter à Internet via votre routeur sans fil, il peut y avoir un problème avec la connexion elle-même. Si vous rencontrez des problèmes lorsque vous essayez d'accéder à Internet, consultez notre solution numéro trois. Dans certains cas, un simple redémarrage du routeur peut résoudre le problème.
Pour le faire, suivez ces étapes:
1. Éteignez le modem/routeur
2. Attendez environ 30 secondes
3. Rallumez le modem/routeur
4. Vérifiez si vous pouvez toujours vous connecter à Internet
5. Si vous ne parvenez toujours pas à vous connecter, essayez à nouveau de redémarrer le modem/routeur.
Améliorez la portée du DHCP de votre routeur sans fil
Pour utiliser la mise en réseau sans fil dans votre réseau domestique, il est essentiel de savoir combien d'espace est alloué à chaque appareil. Cet article explique comment augmenter la plage DHCP de votre routeur sans fil.
Les paramètres par défaut de la plupart des routeurs autorisent jusqu'à 255 appareils à se connecter simultanément. Cependant, si vous souhaitez ajouter plus d'appareils à votre réseau Wi-Fi, vous devez modifier certains paramètres. Ceux-ci incluent l'attribution d'adresse IP, le masque de sous-réseau, la passerelle, le serveur DNS et les serveurs de noms de domaine.
Vous pouvez savoir quelles valeurs vous devez modifier en consultant le manuel de votre routeur. Si vous n'en avez pas, contactez votre FAI ou demandez à quelqu'un d'autre de vous aider.
Pour étendre la plage DHCP, procédez comme suit.
1. Ouvrez le navigateur Web sur votre ordinateur.
2. Tapez 192.168.0.1 dans la barre d'URL.
3. Cliquez sur OK.
4. Saisissez le nom d'utilisateur et le mot de passe de votre routeur.
5. Sélectionnez Paramètres avancés dans le menu.
6. Faites défiler jusqu'à la section DHCP (Dynamic Host Configuration Protocol).
7. Modifiez les options suivantes :
• Baux maximum – Augmentez la valeur des baux maximum.
• Masque de sous-réseau – Définissez le masque de sous-réseau sur 255.255.255.128.
8. Enregistrez les modifications.
9. Redémarrez le routeur.
10. Connectez-vous à Internet à l'aide d'un autre appareil.
11. Vérifiez si les nouveaux paramètres fonctionnent.
12. S'ils ne fonctionnent pas, répétez le processus.
Modifier les paramètres DNS
Les Chromebooks sont préconfigurés avec un serveur DNS local appelé OpenDNS. Si vous souhaitez utiliser un autre fournisseur DNS, vous devez le configurer manuellement. Pour le faire, suivez ces étapes:
1. Ouvrez le navigateur Chrome sur votre Chromebook.
2. Vos paramètres DNS apparaîtront en bas de la page.
3. Cliquez sur Gérer les serveurs DNS.
4. Ajoutez un nouveau serveur DNS.
5. Choisissez Google Public DNS comme type de service DNS.
6. Entrez 8.8.8.8 et 8.8.4.4 comme adresses.
7. Cliquez sur Appliquer les modifications.
8. Vous devriez maintenant être connecté à Internet via un autre serveur DNS.
Conseil d'expert Cet outil de réparation analyse les référentiels et remplace les fichiers corrompus ou manquants si aucune de ces méthodes n'a fonctionné. Cela fonctionne bien dans la plupart des cas où le problème est dû à la corruption du système. Cet outil optimisera également votre système pour maximiser les performances. Il peut être téléchargé par En cliquant ici
Foire aux Questions
Que dois-je faire si j'obtiens une erreur de recherche DHCP ?
- Appuyez sur la touche Windows + X.
- Sélectionnez Connexions réseau.
- Sélectionnez Modifier les paramètres de l’adaptateur.
- Sélectionnez la carte réseau (Wi-Fi ou Ethernet).
- Cliquez sur Propriétés et double-cliquez sur Protocole Internet version 4 (TCP/IPv4).
- Assurez-vous que les deux paramètres sont définis pour obtenir une adresse IP automatiquement.
Qu'est-ce que cela signifie quand il dit que la recherche DHCP a échoué sur mon PC ?
Si vous obtenez un message d'échec de la recherche DHCP, cela signifie que votre appareil n'a pas reçu d'adresse IP et que vous ne pouvez pas accéder au réseau. Tout d'abord, comme mentionné ci-dessus, assurez-vous que DHCP est activé sur votre routeur. Assurez-vous de vérifier à la fois IPv4 et IPv6.
Pourquoi les erreurs DHCP se produisent-elles ?
DHCP peut ne pas configurer correctement le client, soit parce que DHCP n'a pas réussi à communiquer avec le serveur, soit parce que des réponses de configuration ont été reçues mais se sont avérées incorrectes. Des problèmes peuvent également survenir plus tard dans le bail DHCP lorsque le client ne parvient pas à mettre à jour ses adresses IP.


