Mise à jour avril 2024: Arrêtez de recevoir des messages d'erreur et ralentissez votre système avec notre outil d'optimisation. Obtenez-le maintenant à ce lien
- Téléchargez et installez l'outil de réparation ici.
- Laissez-le analyser votre ordinateur.
- L'outil va alors répare ton ordinateur.
Si vous utilisez Windows et votre La souris USB se déconnecte et se reconnecte plusieurs fois, ce guide est votre guide.
La qualité des patins de piste varie; certains sont excellents et d'autres non. Il ne s'agit pas seulement d'avoir un pavé tactile précis qui peut faire des gestes. C'est aussi une question d'équipement. Certains ordinateurs portables préfèrent l'esthétique d'un trackpad et finissent par donner à l'utilisateur quelque chose qui ne peut pas être utilisé. Par exemple, certains ordinateurs portables Lenovo sont livrés avec une plaque en acier brillant pour un trackpad. D'autres ordinateurs portables ont quelque chose de bien meilleur à utiliser. Cependant, pour certains utilisateurs, une souris est encore mieux. Si vous connectez une souris à votre ordinateur portable, une souris USB sans fil est préférable. Cela fonctionnera bien dans la plupart des cas, même si cela arrive parfois. Si votre souris USB a été imprudente ou ne répond plus, c'est qu'elle déconnecte la connexion alors qu'elle ne le devrait pas. C'est ainsi que vous corrigez la déconnexion et le retard de la souris USB sans fil dans Windows 10.

Si vous n'utilisez pas votre souris USB pendant un certain temps, Windows l'éteindra. Pour l'utiliser à nouveau, il suffit de double-cliquer dessus et Windows le réactivera. Il s'agit d'une simple fonction d'économie d'énergie qui peut entraîner la déconnexion de la souris USB sans fil.
Vérification des propriétés du concentrateur racine USB
Si vous remarquez des verrous ou des pannes de souris, cela peut être dû au fait que votre ordinateur éteint automatiquement le concentrateur racine USB. Il s'agit d'une fonction d'économie d'énergie pour les ordinateurs portables. Pour supprimer cette fonction / problème, procédez comme suit:
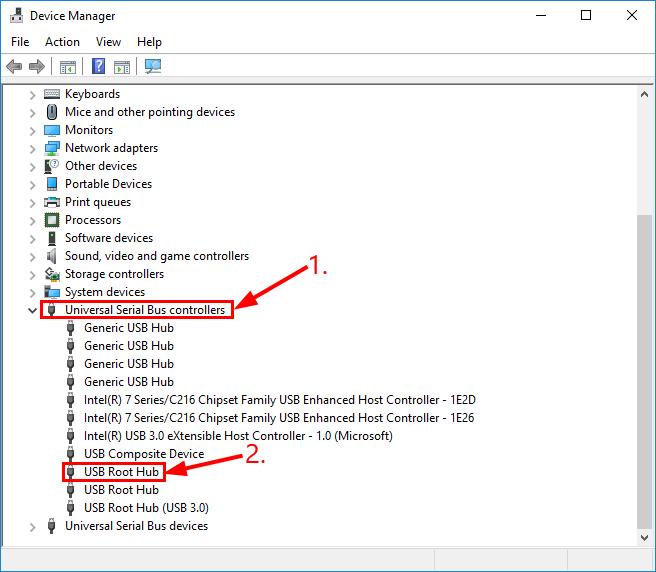
- Accédez à votre Panneau de configuration> Système> Onglet Système> Matériel> et cliquez sur le bouton Gestionnaire de périphériques.
- Dans la fenêtre Gestionnaire de périphériques, recherchez le ou les éléments nommés Contrôleur de bus série universel. Ouvrez-le et double-cliquez sur le premier élément nommé USB Root Hub.
- Dans la boîte de dialogue Propriétés du concentrateur racine USB, cliquez sur l'onglet Gestion de l'alimentation.
- «Autoriser l'ordinateur à éteindre cet appareil pour économiser de l'énergie» est activé par défaut. Décochez cette case et cliquez sur OK.
Vérifier les problèmes matériels
Mise à jour d'avril 2024:
Vous pouvez désormais éviter les problèmes de PC en utilisant cet outil, comme vous protéger contre la perte de fichiers et les logiciels malveillants. De plus, c'est un excellent moyen d'optimiser votre ordinateur pour des performances maximales. Le programme corrige facilement les erreurs courantes qui peuvent survenir sur les systèmes Windows - pas besoin d'heures de dépannage lorsque vous avez la solution parfaite à portée de main :
- Étape 1: Télécharger PC Repair & Optimizer Tool (Windows 10, 8, 7, XP, Vista - Certifié Microsoft Gold).
- Étape 2: Cliquez sur “Start scan”Pour rechercher les problèmes de registre Windows pouvant être à l'origine de problèmes avec l'ordinateur.
- Étape 3: Cliquez sur “Tout réparer”Pour résoudre tous les problèmes.
- Modifiez un autre port. Parfois, le problème de déconnexion avec cette souris se produit simplement parce que vous avez connecté votre souris à un port USB défectueux. Vous pouvez le déconnecter et le brancher sur un autre port pour voir s'il résout le problème.
- Essayez une souris différente (et fonctionnelle). Vérifiez si le problème de déconnexion de la souris est résolu. Si c'est le cas, c'est génial! Mais si ça continue comme ça, continuez avec la correction 2, ci-dessous.
Effectuer le dépannage du matériel.
a) Appuyez sur la touche «Windows + W» du clavier.

b) Tapez le dépanneur dans la zone de recherche, puis appuyez sur Entrée.
c) Cliquez sur Matériel et audio et dépannez le matériel et le périphérique.
Désactivation de la suspension sélective USB via les options d'alimentation
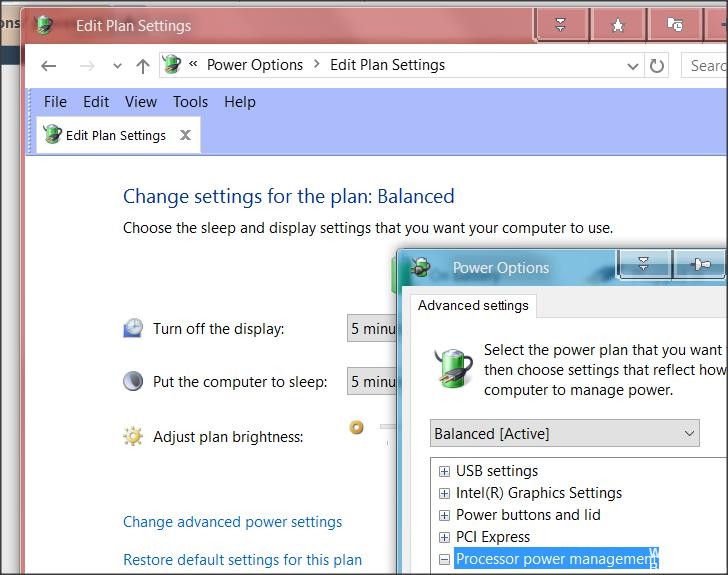
Une manière plus élégante de désactiver la suspension USB consiste à le faire à partir du menu Options d'alimentation. Plusieurs utilisateurs qui ont également connu des déconnexions accidentelles ont indiqué que cela leur avait permis de résoudre le problème. Donc, si vous n'avez pas pu suivre la méthode 2, ou si vous n'êtes pas sûr de désactiver correctement la suspension USB, vous pouvez utiliser cette procédure pour une approche plus ciblée.
Voici un guide rapide pour désactiver la suspension sélective USB à partir du menu Options d'alimentation:
- Appuyez sur Windows + R pour ouvrir une boîte de dialogue Exécuter. Tapez ensuite «powercfg.cpl» dans la zone de texte et appuyez sur Entrée pour ouvrir le menu Options d'alimentation.
- Si vous êtes dans les fenêtres Options d'alimentation, cliquez sur le bouton Modifier les paramètres du plan associé au plan d'alimentation actuellement actif.
Remarque: Si vous changez constamment de plan, répétez la procédure suivante pour chaque plan. - Dans les paramètres de modification du plan, cliquez sur Modifier les paramètres d'alimentation avancés.
- Une fois que vous avez atteint les options d'alimentation, faites défiler la liste des paramètres et développez le menu Paramètres USB.
- Développez ensuite le menu Paramètres de suspension USB sélective et désactivez les menus déroulants Sur batterie et Connecté.
- Cliquez sur Appliquer pour enregistrer la modification et redémarrer l'ordinateur.
- Lorsque la prochaine séquence de démarrage est terminée, vérifiez si vous voyez toujours des déconnexions aléatoires.
Conseil d'expert Cet outil de réparation analyse les référentiels et remplace les fichiers corrompus ou manquants si aucune de ces méthodes n'a fonctionné. Cela fonctionne bien dans la plupart des cas où le problème est dû à la corruption du système. Cet outil optimisera également votre système pour maximiser les performances. Il peut être téléchargé par En cliquant ici

CCNA, développeur Web, dépanneur PC
Je suis un passionné d'informatique et un professionnel de l'informatique. J'ai des années d'expérience derrière moi dans la programmation informatique, le dépannage et la réparation de matériel. Je me spécialise dans le développement Web et la conception de bases de données. J'ai également une certification CCNA pour la conception et le dépannage de réseaux.

