Mise à jour avril 2024: Arrêtez de recevoir des messages d'erreur et ralentissez votre système avec notre outil d'optimisation. Obtenez-le maintenant à ce lien
- Téléchargez et installez l'outil de réparation ici.
- Laissez-le analyser votre ordinateur.
- L'outil va alors répare ton ordinateur.
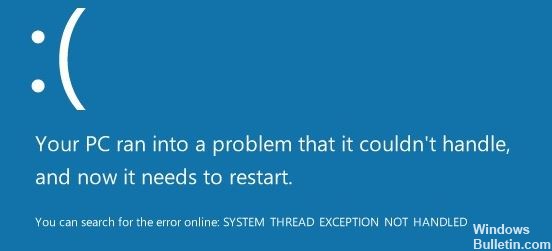
SYSTEM THREAD EXCEPTION NOT HANDLED est une erreur courante de Windows 10 qui se produit principalement en raison d'un pilote obsolète ou incompatible.
Il est plus difficile de résoudre ce problème que les autres BSOD, car plusieurs pilotes peuvent être à l'origine du problème, et parfois l'ordinateur ne les reconnaît pas tous. Par conséquent, la première étape pour corriger cette erreur doit être de trouver le pilote exact à l'origine du problème.
Dans cet article, nous verrons ce que signifie ce code, quand il se produit, pourquoi il se produit et présenterons des méthodes efficaces pour résoudre le problème.
Quelles sont les causes de l'erreur SYSTEM THREAD EXCEPTION NOT HANDLED ?

- Le "system_thread_exception_not_handled" L'erreur se produit principalement lorsque vous démarrez votre ordinateur après l'avoir éteint ou redémarré. Cependant, cela peut se produire sporadiquement et est connu pour se produire lorsque l'utilisateur exécute un programme qui nécessite certains pilotes graphiques.
- Cette erreur se produit lorsque l'ordinateur a installé des pilotes incompatibles (le plus souvent des pilotes graphiques) qui sont soit obsolètes, endommagés ou tout simplement mauvais. Les pilotes graphiques peuvent être corrompus par des logiciels malveillants et peuvent également être installés de manière incorrecte, ce qui est une autre raison pour laquelle le message "system_thread_exception_not_handled" apparaît sur Windows 10.
Comment résoudre le problème SYSTEM THREAD EXCEPTION NOT HANDLED ?
Mise à jour d'avril 2024:
Vous pouvez désormais éviter les problèmes de PC en utilisant cet outil, comme vous protéger contre la perte de fichiers et les logiciels malveillants. De plus, c'est un excellent moyen d'optimiser votre ordinateur pour des performances maximales. Le programme corrige facilement les erreurs courantes qui peuvent survenir sur les systèmes Windows - pas besoin d'heures de dépannage lorsque vous avez la solution parfaite à portée de main :
- Étape 1: Télécharger PC Repair & Optimizer Tool (Windows 10, 8, 7, XP, Vista - Certifié Microsoft Gold).
- Étape 2: Cliquez sur “Start scan”Pour rechercher les problèmes de registre Windows pouvant être à l'origine de problèmes avec l'ordinateur.
- Étape 3: Cliquez sur “Tout réparer”Pour résoudre tous les problèmes.
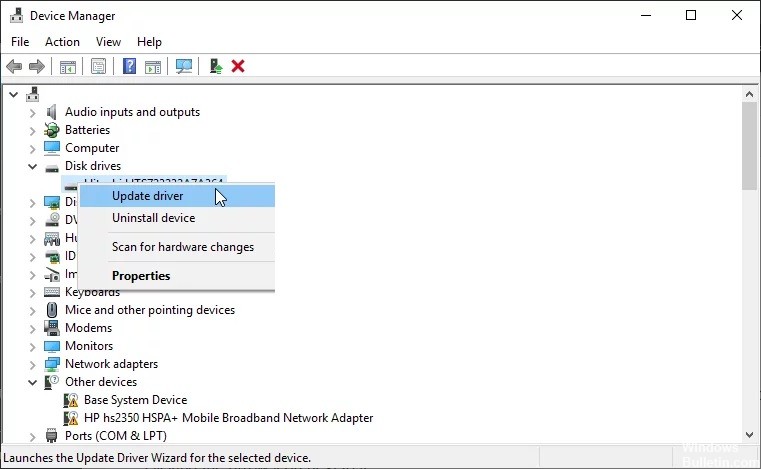
Mettre à jour, réinitialiser ou réinstaller le pilote
- Appuyez sur les touches "Windows + X".
- Sélectionnez « Gestionnaire de périphériques » dans le menu contextuel.
- Mettre à jour, réinitialiser ou réinstaller les pilotes (en particulier les pilotes pour les cartes vidéo, les cartes réseau, les cartes son, etc.)
Mise à jour des pilotes :
- Développez le répertoire et cliquez avec le bouton droit sur le pilote pour sélectionner Mettre à jour le pilote.
- Dans la fenêtre contextuelle, sélectionnez Rechercher automatiquement les mises à jour du logiciel du pilote.
Réinitialisation du pilote :
- Développez le répertoire et cliquez avec le bouton droit sur le pilote pour sélectionner Propriétés.
- Accédez à l'onglet Pilote et cliquez sur Réinitialiser le pilote.
- Sélectionnez la raison et cliquez sur Oui.
Réinstallation du pilote :
- Tout d'abord, désinstallez l'appareil.
- Recherchez le pilote sur le site Web du fabricant de l'appareil et suivez les instructions pour l'installer.
Mettre à jour le firmware
- Appuyez sur les touches "Windows + R".
- Tapez "msconfig" dans la fenêtre de démarrage et cliquez sur "OK" pour ouvrir la configuration du système.
- Basculez vers Outils.
- Mettez en surbrillance "Informations système" et appuyez sur "Démarrer".
- Ensuite, souvenez-vous de la version/date du BIOS.
- Téléchargez la nouvelle version correcte du BIOS sur le site Web du fabricant.
- Insérez une clé USB avec la nouvelle version du BIOS et ouvrez le BIOS pour mettre à jour le firmware.
Restauration des fichiers système
L'erreur « Exception de flux système non traitée » dans Windows 10 peut être causée par des fichiers système corrompus. Vous pouvez les récupérer en exécutant les programmes SFC et DISM. Cette méthode s'applique que votre ordinateur puisse démarrer en mode sans échec ou non.
Instructions pour SFC :
1.) Ouvrez une invite de commande en tant qu'administrateur.
En mode sans échec:
- Tapez "Invite de commandes" dans la barre de recherche Windows.
- Cliquez avec le bouton droit sur l'icône d'invite de commande et sélectionnez « Exécuter en tant qu'administrateur ».
Si votre ordinateur ne démarre pas :
- Allez dans Dépannage -> Options avancées -> Invite de commandes.
2.) Tapez « sfc / scannow » et appuyez sur Entrée.
3.) Attendez ensuite la fin du processus.
Instructions pour le DISM :
- Ouvrez une invite de commande et exécutez-la en tant qu'administrateur.
- Entrez les commandes suivantes une par une.
- exe / En ligne / Cleanup-image / Scanhealth
- exe / En ligne / Cleanup-image / Restorehealth
Conseil d'expert Cet outil de réparation analyse les référentiels et remplace les fichiers corrompus ou manquants si aucune de ces méthodes n'a fonctionné. Cela fonctionne bien dans la plupart des cas où le problème est dû à la corruption du système. Cet outil optimisera également votre système pour maximiser les performances. Il peut être téléchargé par En cliquant ici
Foire aux Questions
Que signifie l'expression System Thread Exception Not Handled ?
SYSTEM THREAD EXCEPTION NOT HANDLED est une erreur qui apparaît sur l'écran bleu de la mort (BSOD) lorsque les threads des processus exécutant des services Windows critiques fonctionnent mal. Un pilote obsolète, corrompu ou incompatible peut provoquer cet écran bleu.
La RAM peut-elle provoquer une exception de thread système non gérée ?
Parfois, l'erreur System Thread Exception Not Handled est causée par une corruption de la mémoire. Pour résoudre ce problème, vous devez entrer dans Windows ou en mode sans échec pour vérifier la RAM. Si le résultat indique qu'il est correct, vous devez vérifier si la banque de mémoire est correctement insérée.
Comment corriger l'exception de thread système brut?
- Démarrer en mode sans échec
- Déterminez quel conducteur est responsable.
- Annulez ou mettez à jour le pilote.
- Renommez le fichier défectueux.
- Utilisez SFC et DISM pour restaurer les fichiers système.
- Utilisez la restauration du système pour restaurer votre ordinateur.
Comment mettre à jour tous les pilotes sous Windows 10 ?
- Dans la barre de recherche de la barre des tâches, saisissez Gestionnaire de périphériques, puis sélectionnez Gestionnaire de périphériques.
- Sélectionnez une catégorie pour voir les noms des appareils, puis cliquez avec le bouton droit (ou maintenez enfoncé) l'appareil que vous souhaitez mettre à jour.
- Sélectionnez Rechercher automatiquement les mises à jour du logiciel du pilote.
- Sélectionnez Mettre à jour le pilote.


