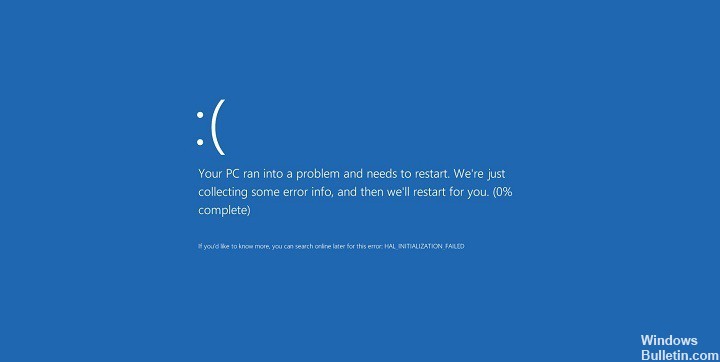Mise à jour avril 2024: Arrêtez de recevoir des messages d'erreur et ralentissez votre système avec notre outil d'optimisation. Obtenez-le maintenant à ce lien
- Téléchargez et installez l'outil de réparation ici.
- Laissez-le analyser votre ordinateur.
- L'outil va alors répare ton ordinateur.
. Bad System Config est une erreur de vérification de bogue courante sur les systèmes Windows, principalement causée par un système défectueux et des fichiers de registre ou un fichier de données de configuration de démarrage (BCD). Certaines commandes de chargement dans les fichiers BCD, ou même certaines plus anciennes, peuvent entrer en conflit avec des fichiers plus récents et plus stables.
De nombreuses personnes ont pu effectuer une mise à niveau vers Windows 10, mais certaines personnes rencontraient également des problèmes mises à jour Windows. Ici, nous regardons l'erreur Bad_System_Config_Info et comment y remédier.
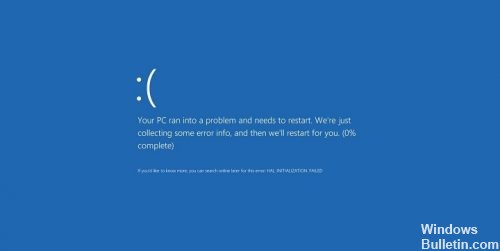
L'erreur Bad_System_Config_Info apparaît sur un écran bleu dans Windows 10 après la mise à niveau à partir de Windows 7.
Voici quelques raisons importantes pouvant entraîner une erreur dans la configuration du système sous Windows 10 / 8 / 7:
1. Disque dur corrompu / endommagé;
2 Fichiers système Windows endommagés;
3. Fichiers de registre Windows corrompus;
4. Pilotes de périphérique endommagés mal configurés ;
5. Conflit de pilotes entre le matériel nouvellement installé;
6. RAM endommagé.
Pour corriger cette erreur, essayez certains des correctifs qui vous aideront à résoudre ce problème facilement.
Utilisez la commande bcdedit

BAD_SYSTEM_CONFIG_INFO Des erreurs peuvent survenir fréquemment si la configuration de votre système est incorrecte. Si votre système n'est pas configuré correctement et que le nombre de processeurs et d'espace de stockage dans le fichier de configuration ne correspond pas à la valeur correcte, une erreur BAD_SYSTEM_CONFIG_INFO se produit.
Pour aggraver les choses, cette erreur empêchera complètement l'accès à Windows 10. Même si cela semble assez grave, nous pouvons facilement résoudre ce problème en procédant comme suit:
- Redémarrez votre ordinateur pendant qu'il démarre. Répétez cette étape jusqu'à ce que vous démarriez la réparation automatique.
- Sélectionnez Dépannage> Options avancées> Invite de commande.
- Lorsque l'invite démarre, tapez les lignes suivantes:
bcsaid / delevalue {default} numproc
bcsaid / delevalue {default} truncatemory - Fermez l'invite de commande et essayez de redémarrer Windows 10.
Mise à jour d'avril 2024:
Vous pouvez désormais éviter les problèmes de PC en utilisant cet outil, comme vous protéger contre la perte de fichiers et les logiciels malveillants. De plus, c'est un excellent moyen d'optimiser votre ordinateur pour des performances maximales. Le programme corrige facilement les erreurs courantes qui peuvent survenir sur les systèmes Windows - pas besoin d'heures de dépannage lorsque vous avez la solution parfaite à portée de main :
- Étape 1: Télécharger PC Repair & Optimizer Tool (Windows 10, 8, 7, XP, Vista - Certifié Microsoft Gold).
- Étape 2: Cliquez sur “Start scan”Pour rechercher les problèmes de registre Windows pouvant être à l'origine de problèmes avec l'ordinateur.
- Étape 3: Cliquez sur “Tout réparer”Pour résoudre tous les problèmes.
Réparez votre fichier BCD

Cette erreur peut également être due au fichier BCD (Boot Configuration Data) corrompu. Si votre Win 10 ne peut pas passer en mode sans échec pour corriger l'erreur, essayez de corriger le fichier BCD.
REMARQUE: Une clé USB d'installation Win10 est requise pour essayer ce patch. Si vous n'en avez pas, cliquez sur Comment créer une clé USB d'installation Win10?
1) Insérez votre disque d’installation Windows 10 dans votre ordinateur. Puis redémarrez-le pour démarrer à partir du disque dur. (Comment démarrer à partir du disque dur)
2) Cliquez sur Suivant.
3) Cliquez sur Réparer un ordinateur.
4) Cliquez sur Dépannage> Options avancées> Invite de commandes.
5) Entrez les commandes suivantes et appuyez sur Entrée.
bootrec / repairbcd
bootrec / oscan
bootrec / repairmbr
6) Fermez l'invite de commande.
7) Redémarrez Windows 10 pour voir s’il fonctionne.
Démarrage du PC en mode sans échec

Le mode sans échec est très nécessaire et la fonction de dépannage. Il est nécessaire de résoudre les problèmes liés aux programmes et aux pilotes qui ne fonctionnent pas correctement ou à d'autres erreurs empêchant Windows de démarrer normalement. Exécutez la commande Mode sans échec pour corriger l’erreur BSoD.
- Tout d'abord, cliquez sur Démarrer et entrez la commande dans la zone de recherche.
- Appuyez sur CTRL + Maj et appuyez sur ENTRÉE.
- Une boîte de dialogue d'autorisation apparaît, cliquez sur OUI.
- Une boîte noire avec un curseur clignotant s'ouvre.
- Entrez «sfc / scannow» et appuyez sur ENTER.
- Le vérificateur de fichiers système lance la recherche de diverses erreurs BSoD.
- Attendez un moment pour terminer le processus.
- Et suivez les instructions à l'écran.
https://h30434.www3.hp.com/t5/Notebook-Software-and-How-To-Questions/Bad-system-config-info/td-p/5576109
Conseil d'expert Cet outil de réparation analyse les référentiels et remplace les fichiers corrompus ou manquants si aucune de ces méthodes n'a fonctionné. Cela fonctionne bien dans la plupart des cas où le problème est dû à la corruption du système. Cet outil optimisera également votre système pour maximiser les performances. Il peut être téléchargé par En cliquant ici

CCNA, développeur Web, dépanneur PC
Je suis un passionné d'informatique et un professionnel de l'informatique. J'ai des années d'expérience derrière moi dans la programmation informatique, le dépannage et la réparation de matériel. Je me spécialise dans le développement Web et la conception de bases de données. J'ai également une certification CCNA pour la conception et le dépannage de réseaux.