Mise à jour avril 2024: Arrêtez de recevoir des messages d'erreur et ralentissez votre système avec notre outil d'optimisation. Obtenez-le maintenant à ce lien
- Téléchargez et installez l'outil de réparation ici.
- Laissez-le analyser votre ordinateur.
- L'outil va alors répare ton ordinateur.
Combien de fois avez-vous essayé d'annuler un travail d'impression, mais si vous cliquez avec le bouton droit sur le travail d'impression pour terminer le travail d'impression bloqué, cela n'a pas d'importance? De plus, vous ne pouvez rien imprimer. En bref, votre file d'attente d'impression est bloquée - vous ne pouvez rien imprimer ni annuler les travaux d'impression en attente.
Si vous rencontrez ce problème sur votre système Windows 10 / 8 / 7 et que vous souhaitez annuler le travail d'impression mais que vous ne le pouvez pas, vous disposez de ces options.
Redémarrez votre ordinateur Windows. Vous avez peut-être remarqué que cela résout généralement le problème, et le plus souvent, c'est le cas. Mais ce n'est pas l'option que vous souhaitez.
2) Cliquez sur l'icône Imprimante> Menu de l'imprimante > Annulez tous les documents dans la barre des tâches.
Rinçage manuel de la file d'impression. Entrez dans la recherche Windows et appuyez sur Entrée pour ouvrir le gestionnaire de service. Faites défiler jusqu'à Spouleur d'impression. Faites un clic droit sur ce service et sélectionnez «Arrêter».
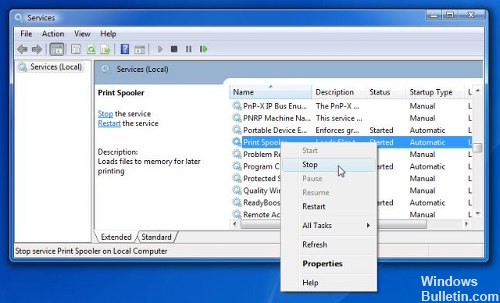
Accédez au dossier suivant et supprimez tout le contenu de ce dossier.
C: WindowsSystem32spoolPRINTERS
Cliquez avec le bouton droit sur le service de spouleur d'impression et redémarrez-le.
Mettez à jour la file d'attente de l'imprimante. Votre problème aurait dû être résolu.
Mise à jour d'avril 2024:
Vous pouvez désormais éviter les problèmes de PC en utilisant cet outil, comme vous protéger contre la perte de fichiers et les logiciels malveillants. De plus, c'est un excellent moyen d'optimiser votre ordinateur pour des performances maximales. Le programme corrige facilement les erreurs courantes qui peuvent survenir sur les systèmes Windows - pas besoin d'heures de dépannage lorsque vous avez la solution parfaite à portée de main :
- Étape 1: Télécharger PC Repair & Optimizer Tool (Windows 10, 8, 7, XP, Vista - Certifié Microsoft Gold).
- Étape 2: Cliquez sur “Start scan”Pour rechercher les problèmes de registre Windows pouvant être à l'origine de problèmes avec l'ordinateur.
- Étape 3: Cliquez sur “Tout réparer”Pour résoudre tous les problèmes.
4) Utilisez cette BAT fichier. Copiez le texte suivant dans le Bloc-notes et enregistrez-le dans un fichier.bat:
@echo off echo Arrête l'impression du spouleur. Écho. Écho. del / Q / F /S'%systemroot%System32SpoolDrucker*.* 'echo Démarrez le spouleur d'impression. Écho. Net Start Spooler
Exécutez le fichier de temps selon vos besoins. Alternativement, vous pouvez télécharger ce fichier de batte fini, que nous avons créé.
5) Utilisez un outil intelligent appelé Print Flush. Cet utilitaire est un simple fichier de commandes qui effectue toutes les étapes nécessaires pour effacer une file d'attente d'impression et bien plus encore. Télécharger les ici.
6) Under Windows 10 Paramètres> Périphériques> Imprimantes et scanners. Sélectionnez l'imprimante et un bouton apparaît ci-dessous - File d'attente ouverte. Cliquez dessus pour voir la file d'attente des travaux d'impression. Cliquez avec le bouton droit sur le travail et sélectionnez Annuler tous les documents.
7) Microsoft Diagnostic de nettoyage du spouleur d'impression supprime les processeurs d'impression et les moniteurs non Microsoft. Il collecte également des informations de base sur le spouleur d'impression et l'ordinateur, telles que des informations sur les pilotes d'imprimante, les imprimantes, les réseaux de base et les clusters de base ; il propose également divers modes de nettoyage.
Have a nice day!
Conseil d'expert Cet outil de réparation analyse les référentiels et remplace les fichiers corrompus ou manquants si aucune de ces méthodes n'a fonctionné. Cela fonctionne bien dans la plupart des cas où le problème est dû à la corruption du système. Cet outil optimisera également votre système pour maximiser les performances. Il peut être téléchargé par En cliquant ici


