Mise à jour avril 2024: Arrêtez de recevoir des messages d'erreur et ralentissez votre système avec notre outil d'optimisation. Obtenez-le maintenant à ce lien
- Téléchargez et installez l'outil de réparation ici.
- Laissez-le analyser votre ordinateur.
- L'outil va alors répare ton ordinateur.
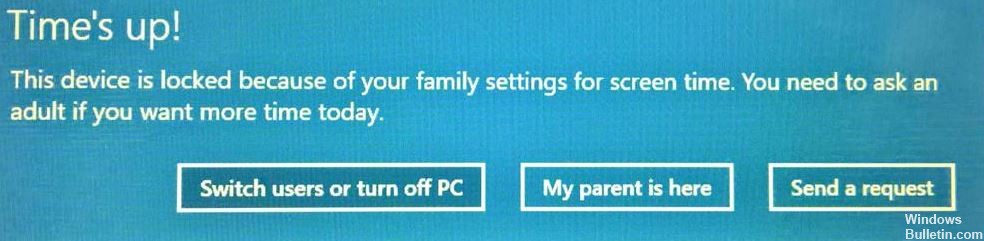
Microsoft a installé une fonction de sécurité familiale pour limiter l'utilisation des utilisateurs mineurs de diverses manières, notamment en limitant le temps qu'ils passent sur le système. Si vous constatez que les limites de temps d'écran ne fonctionnent pas sur votre PC Windows 10 ou Xbox One, cet article peut vous intéresser. Dans cet article, nous décrirons les actions que vous pouvez entreprendre pour résoudre le problème.
Pour connaître le temps total passé par votre enfant sur chacun de ses appareils, Screen Time Limits indique quand et combien de temps votre enfant a utilisé ses appareils au cours de la semaine. Vous verrez une liste du temps total que votre enfant a passé sur ses appareils chaque jour, ainsi que le temps qu'il a passé sur chaque appareil au cours de la semaine.
Pourquoi les limites de temps d'écran dans le compte famille MS ne fonctionnent-elles pas
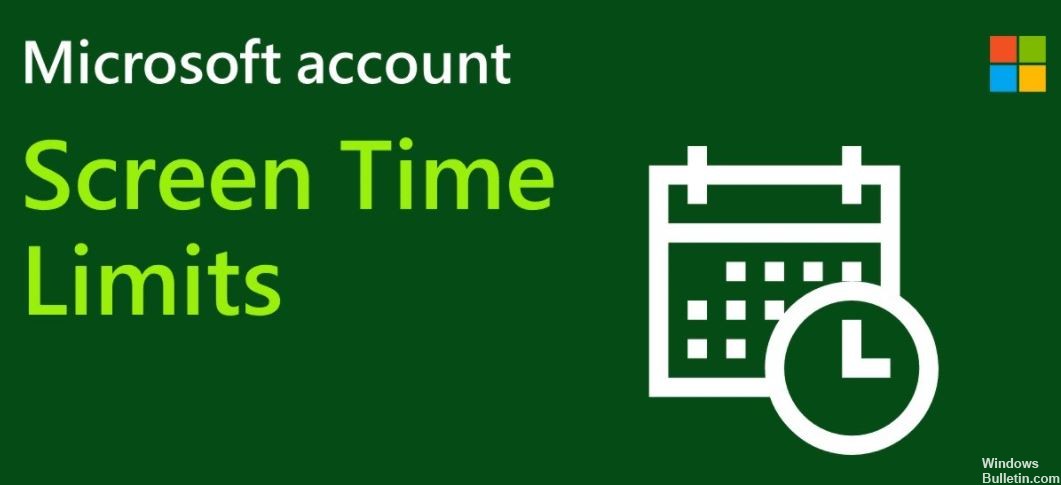
Microsoft Family Security peut ne pas fonctionner si le système d'exploitation de votre système est obsolète ou si votre enfant utilise le piratage pour contourner les restrictions. Sinon, un profil utilisateur corrompu pourrait être la cause de l'erreur que vous mentionnez.
Le problème est que les limites de temps d'écran appliquées au compte de l'enfant ne fonctionnent pas (ou sont réinitialisées aux paramètres précédents) et que l'enfant continue à utiliser le système après l'expiration de cette limite de temps. L'utilisateur a un aperçu de la surutilisation lorsqu'il reçoit un rapport de sécurité familiale.
Une erreur peut se produire si l'une des applications installées sur le système interfère avec les fonctions de la famille Microsoft. Dans ce cas, la désinstallation des applications en conflit peut résoudre le problème. L'une des applications à l'origine de ce problème est la protection antivirus en temps réel.
Certains paramètres (tels que l'UAC par défaut) sont nécessaires pour que MS Family Safety fonctionne et, s'ils ne sont pas configurés conformément aux exigences de Family Safety, peuvent provoquer cette erreur. Dans ce cas, la configuration de l'UAC et d'autres paramètres conformément aux exigences de la sécurité familiale peut résoudre le problème.
Pour résoudre les limites de temps d'écran du compte MS Family ne fonctionnent pas
Mise à jour d'avril 2024:
Vous pouvez désormais éviter les problèmes de PC en utilisant cet outil, comme vous protéger contre la perte de fichiers et les logiciels malveillants. De plus, c'est un excellent moyen d'optimiser votre ordinateur pour des performances maximales. Le programme corrige facilement les erreurs courantes qui peuvent survenir sur les systèmes Windows - pas besoin d'heures de dépannage lorsque vous avez la solution parfaite à portée de main :
- Étape 1: Télécharger PC Repair & Optimizer Tool (Windows 10, 8, 7, XP, Vista - Certifié Microsoft Gold).
- Étape 2: Cliquez sur “Start scan”Pour rechercher les problèmes de registre Windows pouvant être à l'origine de problèmes avec l'ordinateur.
- Étape 3: Cliquez sur “Tout réparer”Pour résoudre tous les problèmes.

Redémarrez l'appareil Windows
Le redémarrage de l'appareil Windows pour les diagnostics peut sembler un peu démodé, mais c'est un point de départ sûr. De plus, cela fonctionne pour de nombreux utilisateurs, nous vous encourageons donc à l'essayer également.
Parfois, un bogue temporaire dans le système provoque des problèmes sur votre appareil, ce qui peut expliquer pourquoi la limite de temps d'écran du compte MS Family ne fonctionne pas. Si tel est le cas, la première chose à faire est de redémarrer votre appareil Windows et de voir si l'erreur est corrigée.
Voici comment vous pouvez le faire:
- Cliquez sur le bouton Démarrer et sélectionnez Alimentation.
- Cliquez maintenant sur le bouton Redémarrer et attendez que le redémarrage soit terminé.
- Vérifiez ensuite si le redémarrage de votre ordinateur a corrigé l'erreur.
Si une erreur temporaire dans le système a causé le problème, le redémarrage de la machine résoudra le délai d'expiration du compte familial MS. Cependant, si l'erreur persiste, passez à la méthode suivante.
Supprimer les paramètres de contrôle parental
Les fichiers de paramètres de contrôle parental corrompus sont une autre cause possible du délai d'expiration de l'écran de la famille MS inefficace. Lorsque ces fichiers sont corrompus, ils empêchent les fonctionnalités de contrôle parental de fonctionner correctement, ce qui entraîne des erreurs telles que des problèmes de délai d'expiration de l'écran.
Heureusement, ces fichiers sont temporaires et peuvent être supprimés pour résoudre le problème. Voici ce que vous devez faire:
Si le problème survient sur l'appareil de votre enfant, connectez-vous à cet appareil en tant qu'administrateur. Vous pouvez également utiliser un compte parent pour vous connecter.
- Cliquez avec le bouton droit sur l'icône Windows dans la barre des tâches et cliquez sur Exécuter.
- Entrez le chemin dans la zone de texte ci-dessous et cliquez sur OK.
- %Données de programme%
- Trouvez le dossier Microsoft et cliquez dessus.
- Recherchez ensuite le dossier Windows et ouvrez-le.
- Recherchez maintenant le dossier Contrôle parental et supprimez-le. Si la sécurité familiale est activée sur un autre appareil, vous pouvez copier le contenu du dossier Contrôle parental de cet appareil et le coller sur l'appareil cible.
- Redémarrez ensuite votre ordinateur et vérifiez si la restriction temporaire sur l'écran du compte familial MS fonctionne correctement.
Si le problème sur votre ordinateur est causé par une erreur dans le dossier Contrôle parental, la suppression de ce dossier le résoudra. La limite de temps d'écran sur votre appareil Windows devrait maintenant fonctionner correctement.
Vérifier et activer le compte
Supposons que l'utilisateur soit déjà connecté avec son compte Microsoft sur l'appareil et que la limite de temps d'écran ne fonctionne toujours pas. Dans ce cas, il est possible que le compte Microsoft n'ait pas été vérifié ou activé.
Dans ce scénario, le moyen le plus simple de résoudre le problème consiste à vérifier et à activer votre compte Microsoft. Pour ce faire, procédez comme suit:
- Allez dans Paramètres et cliquez sur Comptes.
- Sélectionnez vos informations sur le côté gauche de la page.
- Dans la fenêtre «Vos informations», sélectionnez «Vérifier» sous «Vous devez vérifier votre identité» et suivez les instructions à l'écran pour terminer le processus.
- Vérifiez ensuite si l'erreur a été résolue.
- Enfin, la vérification de votre compte Microsoft résoudra le problème sur votre PC.
Conseil d'expert Cet outil de réparation analyse les référentiels et remplace les fichiers corrompus ou manquants si aucune de ces méthodes n'a fonctionné. Cela fonctionne bien dans la plupart des cas où le problème est dû à la corruption du système. Cet outil optimisera également votre système pour maximiser les performances. Il peut être téléchargé par En cliquant ici
Foire aux Questions
Pourquoi Screen Time ne fonctionne-t-il pas avec le partage familial?
Si l'heure d'écran ne fonctionne pas correctement avec le partage familial, voici quelques solutions pour y remédier: Désactivez l'heure d'écran dans les paramètres des deux appareils et réactivez-la. Déconnectez-vous et reconnectez-vous à votre compte iCloud sur les deux appareils. Redémarrez les deux appareils.
Comment contourner les restrictions familiales de Microsoft?
Les enfants peuvent facilement désactiver la sécurité familiale en se connectant à leur compte Microsoft et en sélectionnant l'option «Désactiver». Ils recevront un avertissement indiquant que les commandes ont été supprimées, mais ils pourront toujours se connecter à tous les appareils qu'ils utilisent actuellement.
Comment définir des limites de temps pour l'écran Family Link?
- Ouvrez l'application Family Link.
- Sélectionnez un enfant.
- Sur la carte d'activité de l'application, appuyez sur Définir des limites.
- Appuyez sur Définir la limite à côté de l'application que vous souhaitez utiliser.
- Définissez la limite de temps quotidienne pour l'application.
- Réglez les robinets.
Comment faire en sorte que les enfants arrêtent de sauter le temps d'écran?
- Utilisez un bon code d'accès. Utilisez un code d'accès de temps d'écran fort que vos enfants ne peuvent pas deviner.
- Assurez-vous que l'option "Verrouiller à l'arrêt" est activée.
- Activez les limites de communication.
- Utilisez des limites strictes pour les applications.
- N'autorisez pas les changements de fuseau horaire.
- Désactivez l'accès à Siri.
- Prendre note.


