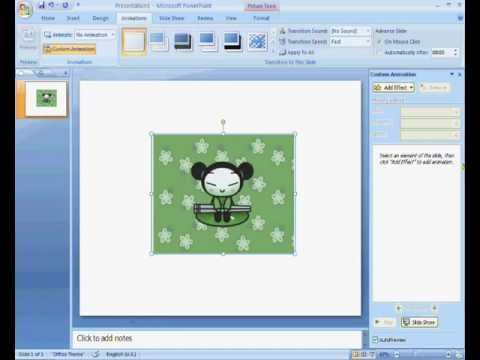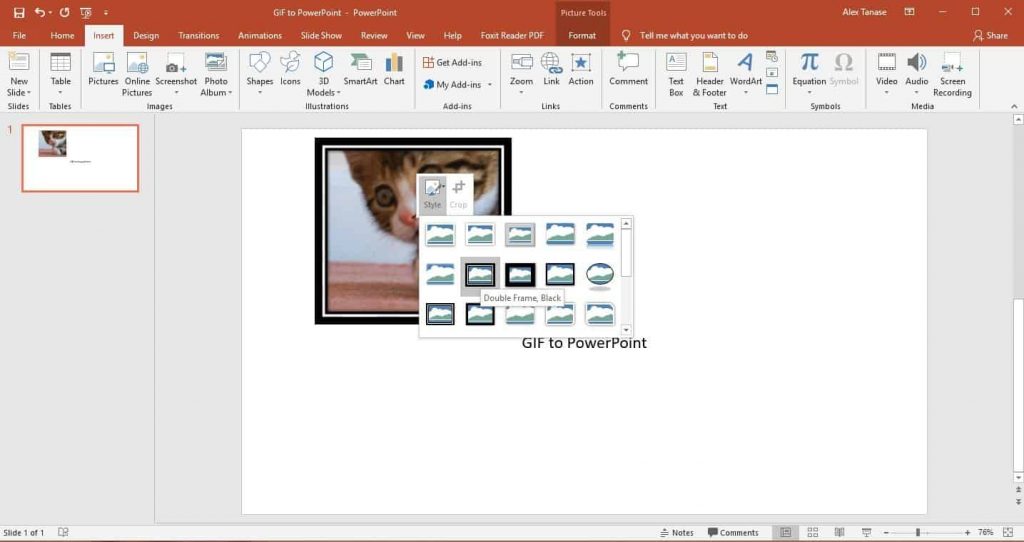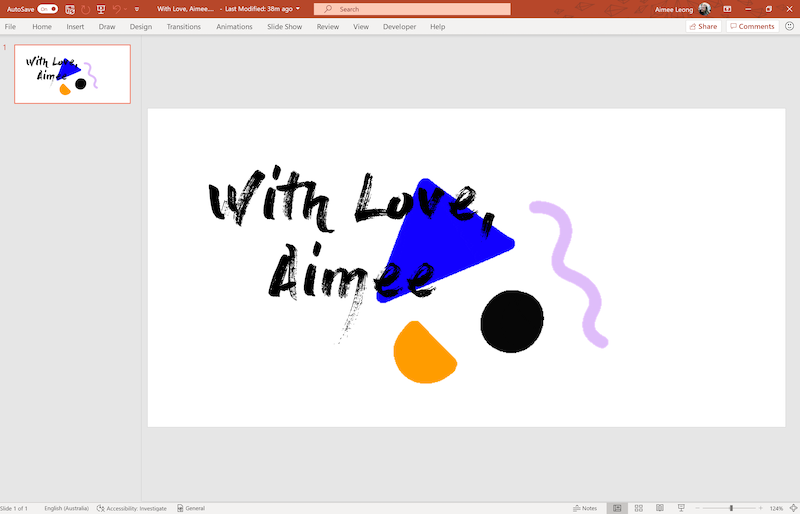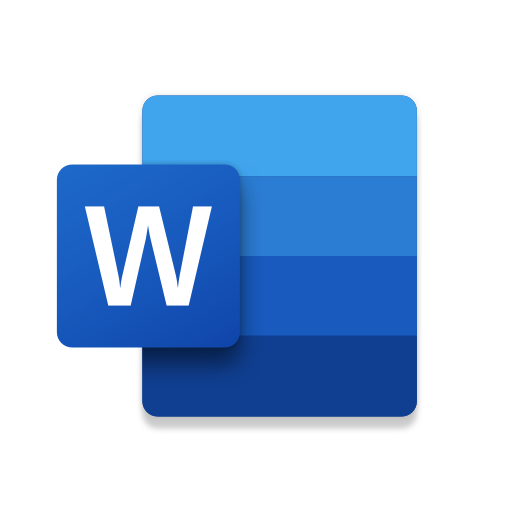Comment désactiver la fonctionnalité de détachement d'onglet ou de déchirement d'onglet sur Firefox
Ce message vous aidera à désactiver ou à supprimer la fonctionnalité de détachement ou de déchirement d'onglet dans le Navigateur Web Mozilla Firefox, qui permet aux utilisateurs de glisser-déposer un onglet de la barre d'onglets dans une nouvelle fenêtre Firefox.
Si vous avez plus d'un onglet dans Firefox, vous pouvez cliquer et maintenir un onglet, puis faire glisser et déposer l'onglet n'importe où sur l'écran pour le déplacer immédiatement vers une nouvelle fenêtre Firefox. Cela permet aux utilisateurs de séparer un onglet particulier des autres onglets en cours d'exécution.
Lorsque cette fonctionnalité a été introduite pour la première fois, il était courant que vous créiez accidentellement une nouvelle fenêtre après avoir activé un onglet dans le navigateur. Cela s'est produit lorsque vous avez relâché le bouton de la souris après l'avoir déplacé un peu.

CCNA, développeur Web, dépanneur PC
Je suis un passionné d'informatique et un professionnel de l'informatique. J'ai des années d'expérience derrière moi dans la programmation informatique, le dépannage et la réparation de matériel. Je me spécialise dans le développement Web et la conception de bases de données. J'ai également une certification CCNA pour la conception et le dépannage de réseaux.