Mise à jour avril 2024: Arrêtez de recevoir des messages d'erreur et ralentissez votre système avec notre outil d'optimisation. Obtenez-le maintenant à ce lien
- Téléchargez et installez l'outil de réparation ici.
- Laissez-le analyser votre ordinateur.
- L'outil va alors répare ton ordinateur.
Windows 10 Mail est l'application standard de gestion de vos e-mails depuis son introduction en 2015. Et lors de la rédaction d'e-mails, la police est définie sur Calibri 11 points. C'est la même chose que pour Microsoft Office, mais vous pouvez changer la police par défaut.
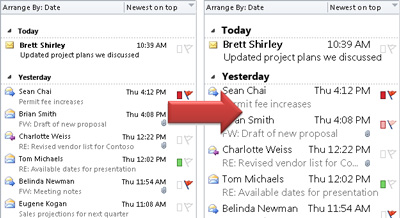
Mais jusqu'à récemment, il n'existait pas de moyen simple de personnaliser la police de vos messages dans l'application de messagerie. Si vous vouliez changer la police, vous deviez la changer à chaque fois que vous envoyiez un e-mail. Mais une fonctionnalité récemment ajoutée, bien nommée «Police par défaut», vous permet de changer la police, la taille et la couleur de tous vos comptes.
Comment agrandir du texte dans Windows et lire avec une police plus grande dans Mail pour Windows 10
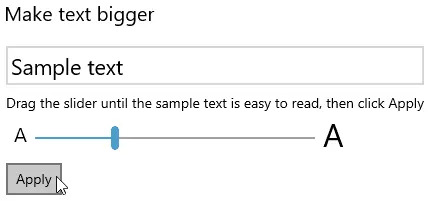
Pour que Windows 10 utilise des polices plus grandes partout sans agrandir les images ou les éléments d'interface:
- Ouvrez le menu Démarrer de Windows 10.
- Sélectionnez Paramètres dans le menu.
- Raccourcis clavier de Windows 10: vous pouvez également appuyer sur Windows I pour ouvrir la fenêtre Paramètres Windows.
- Ouvrez la catégorie «Accès facile».
- Allez maintenant dans Affichage (sous Vision).
- Utilisez le curseur sous Augmenter le texte pour augmenter la taille de l'échantillon de texte jusqu'à ce que vous puissiez le lire confortablement.
- Astuce: essayez 135%.
- Cliquez sur Appliquer.
Mise à jour d'avril 2024:
Vous pouvez désormais éviter les problèmes de PC en utilisant cet outil, comme vous protéger contre la perte de fichiers et les logiciels malveillants. De plus, c'est un excellent moyen d'optimiser votre ordinateur pour des performances maximales. Le programme corrige facilement les erreurs courantes qui peuvent survenir sur les systèmes Windows - pas besoin d'heures de dépannage lorsque vous avez la solution parfaite à portée de main :
- Étape 1: Télécharger PC Repair & Optimizer Tool (Windows 10, 8, 7, XP, Vista - Certifié Microsoft Gold).
- Étape 2: Cliquez sur “Start scan”Pour rechercher les problèmes de registre Windows pouvant être à l'origine de problèmes avec l'ordinateur.
- Étape 3: Cliquez sur “Tout réparer”Pour résoudre tous les problèmes.
Agrandissement temporaire d'un e-mail dans le volet de lecture
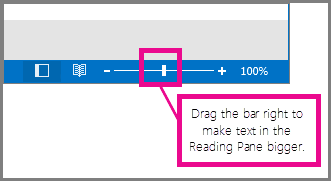
Dans la zone de lecture, vous pouvez également agrandir le contenu d'un e-mail pour une lecture plus facile.
Cependant, l'agrandissement du texte dans le volet de lecture ne fonctionne que pour l'e-mail que vous consultez. Lorsque vous cliquez sur un autre e-mail, le corps de l'e-mail revient à sa taille de police par défaut.
- Cliquez une fois sur l'e-mail que vous souhaitez prévisualiser dans le volet de lecture.
- Dans le coin inférieur droit de la fenêtre Outlook, faites glisser la barre de zoom vers la droite (pour un texte plus grand).
Modifier le pourcentage DPI (points par pouce) dans Windows
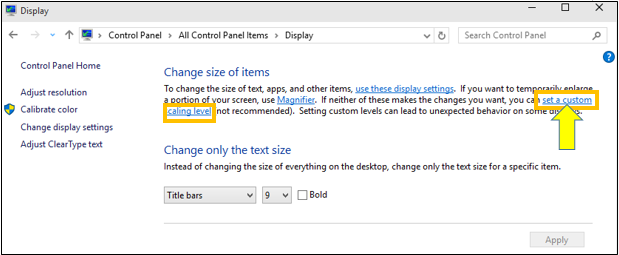
Si vous avez une déficience visuelle ou si vous préférez un texte volumineux, il est conseillé de définir l'ensemble du système d'exploitation sur des polices plus grandes. Cela vous permet de mettre à l'échelle toutes les polices que vous voyez à l'écran pour agrandir le texte. Pour ce faire dans la fenêtre 10, suivez les étapes ci-dessous.
- Faites un clic droit sur le bureau et sélectionnez Paramètres d'affichage
- Dans la fenêtre Personnaliser votre fenêtre d'affichage, sélectionnez Paramètres d'affichage avancés
- Sélectionnez Redimensionnement avancé du texte et d'autres éléments
- Recherchez «Définissez un niveau d'échelle personnalisé dans le texte et cliquez dessus».
- Faites glisser la règle pour définir le pourcentage DPI.
- L'étape suivante consiste à calibrer la couleur, le contraste et la luminosité pour garantir la clarté du texte.
- Touche Windows + R, tapez cttune dans la zone de texte Exécuter et appuyez sur Entrée.
- Suivez les instructions à l'écran pour calibrer votre table d'effacement d'écran. Cela aidera à réduire la fatigue oculaire.
- Tous les écrans ne gèrent pas bien les valeurs DPI personnalisées, et certaines applications Windows 10 peuvent se comporter étrangement.
Si vous visualisez votre e-mail en direct dans un navigateur, vous pouvez simplement appuyer sur Ctrl + ou - pour effectuer un zoom avant ou arrière. Vous pouvez également appuyer sur Ctrl + défilement avec la molette de la souris pour effectuer un zoom avant ou arrière.
Conclusion
L'utilisation de la haute résolution a l'avantage d'une image plus nette et plus détendue pour vos yeux. L'inconvénient est que la police peut devenir très petite et difficile à lire, ce qui est tout sauf relaxant pour vos yeux.
Conseil d'expert Cet outil de réparation analyse les référentiels et remplace les fichiers corrompus ou manquants si aucune de ces méthodes n'a fonctionné. Cela fonctionne bien dans la plupart des cas où le problème est dû à la corruption du système. Cet outil optimisera également votre système pour maximiser les performances. Il peut être téléchargé par En cliquant ici

CCNA, développeur Web, dépanneur PC
Je suis un passionné d'informatique et un professionnel de l'informatique. J'ai des années d'expérience derrière moi dans la programmation informatique, le dépannage et la réparation de matériel. Je me spécialise dans le développement Web et la conception de bases de données. J'ai également une certification CCNA pour la conception et le dépannage de réseaux.

