Mise à jour avril 2024: Arrêtez de recevoir des messages d'erreur et ralentissez votre système avec notre outil d'optimisation. Obtenez-le maintenant à ce lien
- Téléchargez et installez l'outil de réparation ici.
- Laissez-le analyser votre ordinateur.
- L'outil va alors répare ton ordinateur.
Même si nous vivons à l'ère numérique, il est impossible de nier l'importance des imprimantes. Pour la même raison, nous savons à quel point il est désagréable de voir un message comme "L'opération a échoué avec l'erreur 0x0000011b" lorsque vous essayez d'imprimer quelque chose ou d'ajouter une imprimante réseau partagée.
Le message complet que vous obtenez lorsque le problème se produit est "Windows ne peut pas se connecter à une imprimante - l'opération a échoué avec l'erreur 0x0000011b". Si vous voulez savoir ce qu'est 0x0000011b, c'est un code d'erreur qui apparaît lorsque vous essayez d'ajouter une imprimante à votre ordinateur ou d'exécuter un travail d'impression et que cela échoue. Pour vous débarrasser de ce code d'erreur ennuyeux, suivez les étapes de dépannage ci-dessous.
Pourquoi est-ce que je vois le code d'erreur d'imprimante 0x0000011b
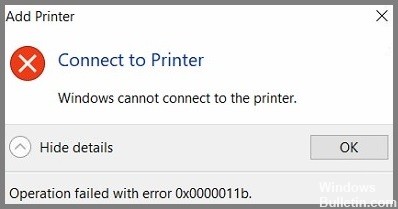
L'erreur 0x0000011B se produit généralement sur les réseaux domestiques ou de petite entreprise. Étant donné que cette erreur se produit sur un ordinateur qui tente de se connecter à une imprimante via un réseau, nous pouvons immédiatement supposer que la cause de cette erreur s'étend à deux ordinateurs. Le premier ordinateur est l'ordinateur client sur lequel vous essayez d'accéder à l'imprimante et le second ordinateur est l'ordinateur hôte sur lequel l'imprimante est installée.
Sur l'ordinateur client, cette erreur est généralement causée par certaines mises à jour Windows. Récemment, il a été constaté que certaines mises à jour de Windows, censées corriger les failles de sécurité des imprimantes, compliquent la connexion aux imprimantes réseau. Sur l'ordinateur hôte, cette erreur peut être causée par certaines valeurs de registre et des problèmes avec le spouleur d'impression.
Comment se débarrasser de l'erreur d'imprimante 0x0000011b
Exécutez l'outil de dépannage de l'imprimante

Windows 10 propose un certain nombre de dépanneurs intégrés conçus pour vous aider à résoudre les problèmes courants de votre ordinateur. L'outil de dépannage de l'imprimante est l'un de ces outils, et il peut être un moyen utile de résoudre les problèmes avec votre imprimante. Pour exécuter l'outil de dépannage de l'imprimante, procédez comme suit :
- Appuyez sur la touche Windows de votre clavier, puis tapez « dépanner » et sélectionnez l'option « Dépanner » dans les résultats de la recherche.
- Cliquez sur "Imprimantes" dans la liste des options, puis cliquez sur le bouton "Exécuter le dépanneur".
- Le dépanneur va maintenant rechercher tous les problèmes liés à l'imprimante et tenter de les résoudre automatiquement.
- Une fois le processus de dépannage terminé, redémarrez votre ordinateur et essayez à nouveau d'imprimer. Si le problème persiste, contactez le fabricant de votre imprimante pour obtenir de l'aide.
Mise à jour d'avril 2024:
Vous pouvez désormais éviter les problèmes de PC en utilisant cet outil, comme vous protéger contre la perte de fichiers et les logiciels malveillants. De plus, c'est un excellent moyen d'optimiser votre ordinateur pour des performances maximales. Le programme corrige facilement les erreurs courantes qui peuvent survenir sur les systèmes Windows - pas besoin d'heures de dépannage lorsque vous avez la solution parfaite à portée de main :
- Étape 1: Télécharger PC Repair & Optimizer Tool (Windows 10, 8, 7, XP, Vista - Certifié Microsoft Gold).
- Étape 2: Cliquez sur “Start scan”Pour rechercher les problèmes de registre Windows pouvant être à l'origine de problèmes avec l'ordinateur.
- Étape 3: Cliquez sur “Tout réparer”Pour résoudre tous les problèmes.
Supprimer la mise à jour problématique de Windows
Windows 10 est un excellent système d'exploitation, mais il n'est pas sans problèmes. L'un des problèmes les plus courants concerne les mises à jour Windows. Parfois, une mise à jour causera des problèmes avec votre ordinateur et vous devrez la supprimer. Voici comment:
- Tout d'abord, ouvrez le Panneau de configuration et accédez à "Système et sécurité".
- Ensuite, cliquez sur "Windows Update" et sélectionnez "Afficher l'historique des mises à jour".
- Ensuite, recherchez la mise à jour que vous souhaitez supprimer et cliquez sur "Désinstaller". Si vous êtes invité à confirmer, cliquez sur "Oui".
- Une fois la mise à jour supprimée, redémarrez votre ordinateur.
C'est tout ce qu'on peut en dire! Suivez simplement ces étapes simples et vous pourrez supprimer les mises à jour Windows problématiques en un rien de temps.
Installez chaque mise à jour Windows en attente

La mise à jour de votre ordinateur Windows 10 est un processus simple qui peut généralement être effectué en quelques minutes seulement. Voici un guide étape par étape pour mettre à jour votre ordinateur Windows 10 :
- Cliquez sur le bouton Démarrer, puis sélectionnez Paramètres.
- Dans la fenêtre Paramètres, cliquez sur Mise à jour et sécurité.
- Dans la fenêtre Mise à jour et sécurité, cliquez sur Rechercher les mises à jour.
- Si des mises à jour sont disponibles, elles seront téléchargées et installées automatiquement.
- Une fois les mises à jour installées, vous serez invité à redémarrer votre ordinateur. Suivez simplement les instructions à l'écran pour terminer le processus de redémarrage.
En suivant ces étapes simples, vous pouvez vous assurer que votre ordinateur Windows 10 est toujours à jour avec les derniers correctifs de sécurité et améliorations logicielles.
Lancer l'analyse SFC

Pour exécuter une analyse SFC sur Windows 10, suivez ces étapes :
- Ouvrez le menu Démarrer et tapez 'cmd'.
- Faites un clic droit sur l'option "Invite de commandes" et sélectionnez "Exécuter en tant qu'administrateur".
- Tapez 'sfc / scannow' dans la fenêtre d'invite de commande et appuyez sur Entrée.
- Le processus de numérisation prendra un certain temps. Une fois terminé, vous verrez un message indiquant si des fichiers corrompus ont été trouvés ou non.
- Si des fichiers corrompus ont été trouvés, ils seront automatiquement réparés.
- Redémarrez votre ordinateur et relancez l'analyse pour confirmer que le problème a été résolu.
Exécutez l'outil de dépannage du matériel et des périphériques
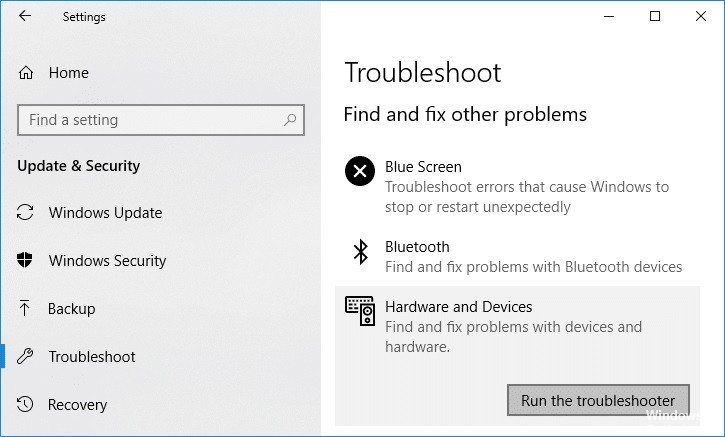
- Sur votre clavier, appuyez sur la touche du logo Windows et tapez panneau de configuration. Cliquez ensuite sur Panneau de configuration dans les résultats de la recherche.
- Dans le Panneau de configuration, cliquez sur Matériel et audio > Afficher les périphériques et les imprimantes.
- Cliquez avec le bouton droit sur le nom de votre ordinateur dans la fenêtre Périphériques et imprimantes, puis sélectionnez Paramètres d'installation du périphérique.
- Dans la fenêtre Paramètres d'installation du périphérique, sélectionnez Oui (recommandé), puis cliquez sur Enregistrer les modifications.
- De retour dans la fenêtre Périphériques et imprimantes, recherchez et cliquez avec le bouton droit sur le périphérique webcam que vous souhaitez dépanner, puis sélectionnez Exécuter l'utilitaire de résolution des problèmes dans le menu.
- Suivez les instructions à l'écran pour terminer le dépannage du matériel et des périphériques.
- Après cela, redémarrez Windows 10 et vérifiez si votre webcam fonctionne à nouveau.
Conseil d'expert Cet outil de réparation analyse les référentiels et remplace les fichiers corrompus ou manquants si aucune de ces méthodes n'a fonctionné. Cela fonctionne bien dans la plupart des cas où le problème est dû à la corruption du système. Cet outil optimisera également votre système pour maximiser les performances. Il peut être téléchargé par En cliquant ici
Foire aux Questions
Comment corriger l'erreur 0x0000011b sur les ordinateurs Windows ?
- Modifier le registre.
- Exécutez l'utilitaire de résolution des problèmes.
- Définissez une adresse IP statique.
- Désinstallez la mise à jour Windows.
Comment puis-je réparer mon imprimante lorsqu'elle affiche une erreur ?
- Redémarrez l'imprimante.
- Passez à Windows 10.
- Réinstallez les pilotes d'imprimante.
- Vérifiez les niveaux de papier et d'encre.
- Automatisez le service de spouleur d'impression.
- Assurez-vous que l'imprimante est correctement connectée à l'ordinateur.
Comment réparer Windows ne peut pas se connecter à l'imprimante ?
- Réessayez d'installer le service de spouleur d'impression Internet.
- Redémarrez votre ordinateur ou redémarrez le service de spouleur d'impression.
- Activez la fonction Internet Print Client sur votre ordinateur.


