Mis à jour en mai 2024: Arrêtez de recevoir des messages d'erreur et ralentissez votre système avec notre outil d'optimisation. Obtenez-le maintenant à ce lien
- Téléchargez et installez l'outil de réparation ici.
- Laissez-le analyser votre ordinateur.
- L'outil va alors répare ton ordinateur.
Peut-on imaginer utiliser Microsoft Excel sans formules? Je pense que personne ne le peut. Et presque rien ne se compare à la frustration causée par Formules Excel qui cessent soudainement de fonctionner. Lorsque cela se produit, une série de questions viennent immédiatement à l'esprit. Pourquoi ma formule Excel ne fonctionne-t-elle pas? Pourquoi cette formule ne met-elle pas automatiquement à jour sa valeur? Ma formule Excel est-elle endommagée ou est-elle due à un virus malveillant? Et comment puis-je m'assurer que ma formule Excel est automatiquement recalculée et mise à jour à nouveau? Ne vous inquiétez pas, il y a de fortes chances que votre Excel fonctionne bien et vous obtiendrez toutes les réponses en un instant.

Correspond à toutes les parenthèses d'ouverture et de fermeture d'une formule
Comme vous le savez, les arguments des fonctions Excel sont affichés entre parenthèses. Dans les formules complexes, il peut être nécessaire de saisir plusieurs jeux de parenthèses, l'un à l'intérieur de l'autre, pour spécifier l'ordre dans lequel les calculs doivent être effectués. Lorsque vous créez une telle formule, assurez-vous de combiner correctement les parenthèses afin d'avoir toujours une parenthèse droite pour chaque parenthèse gauche dans votre formule.
Microsoft Excel affiche des paires de parenthèses de différentes couleurs lorsque vous les entrez dans une formule. Si une ou plusieurs parenthèses manquent dans votre formule, Excel affiche un message d'erreur et suggère une correction pour égaliser les paires.
Supprimer des espaces dans la fonction SUM
La fonction SUM n'ajoute pas de valeurs si sa formule contient des blancs. Au lieu de cela, il affiche la formule dans sa cellule.
- Pour corriger cela, sélectionnez la cellule de la formule puis cliquez à l'extrême gauche de la barre de fonctions. Appuyez sur la touche de retour arrière pour supprimer tous les espaces avant le «=» au début de la fonction. Assurez-vous qu'il n'y a aucun espace ailleurs dans la formule.
Mise à jour de mai 2024:
Vous pouvez désormais éviter les problèmes de PC en utilisant cet outil, comme vous protéger contre la perte de fichiers et les logiciels malveillants. De plus, c'est un excellent moyen d'optimiser votre ordinateur pour des performances maximales. Le programme corrige facilement les erreurs courantes qui peuvent survenir sur les systèmes Windows - pas besoin d'heures de dépannage lorsque vous avez la solution parfaite à portée de main :
- Étape 1: Télécharger PC Repair & Optimizer Tool (Windows 10, 8, 7, XP, Vista - Certifié Microsoft Gold).
- Étape 2: Cliquez sur “Start scan”Pour rechercher les problèmes de registre Windows pouvant être à l'origine de problèmes avec l'ordinateur.
- Étape 3: Cliquez sur “Tout réparer”Pour résoudre tous les problèmes.
Élargissez la colonne de votre formule
Si la cellule de formule SUM affiche ######, la valeur peut ne pas tenir dans la cellule. Par conséquent, vous devrez peut-être développer la colonne de la cellule pour vous assurer que le nombre entier correspond.
Pour ce faire, déplacez le curseur vers la gauche ou la droite du champ de référence dans la colonne de cellule SUM afin que le curseur se transforme en double flèche, comme dans l'instantané juste en dessous. Maintenez ensuite le bouton gauche de la souris enfoncé et faites glisser la colonne vers la gauche ou la droite pour la développer.
Vérifier le recalcul automatique
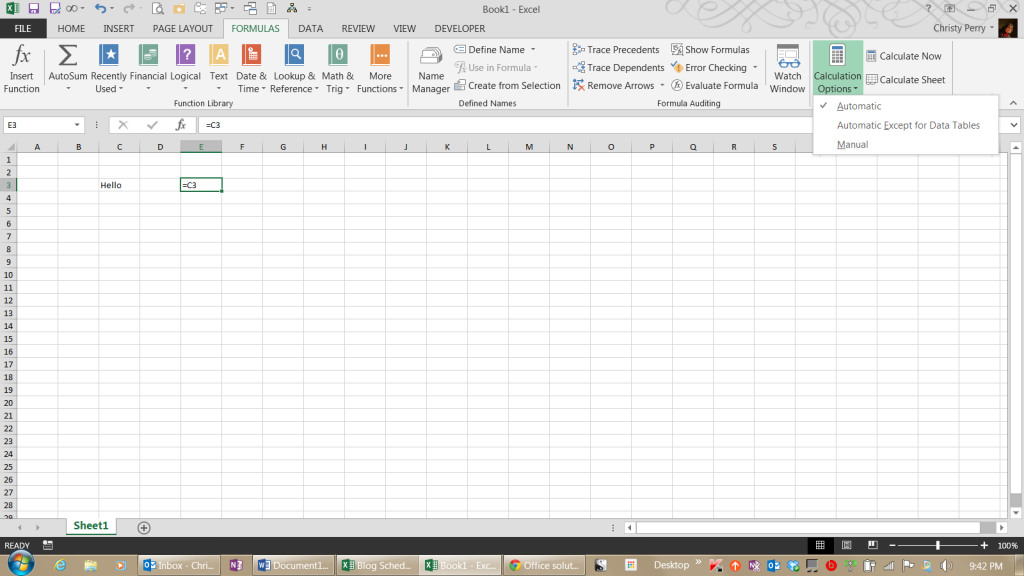
- Regardez le ruban Formules à l'extrême droite et cliquez sur Options de calcul. Dans la liste déroulante, assurez-vous que l'option Automatique est sélectionnée.
- Si cette option est définie sur Automatique, Excel recalcule les formules dans la feuille de calcul lorsque vous modifiez la valeur d'une cellule. En d'autres termes, si vous avez une formule qui totalise vos ventes et que vous modifiez l'une des ventes, Excel met à jour le total pour afficher le total correct.
- Si cette option est définie sur manuelle, Excel recalcule le total uniquement lorsque vous cliquez sur le bouton Calculer maintenant ou Calculer la feuille. Si vous préférez les raccourcis clavier, vous pouvez recalculer en appuyant sur la touche F9. Le recalcul manuel est utile si vous avez une grande feuille de calcul qui prend plusieurs minutes pour recalculer. Au lieu d'attendre avec impatience qu'il recalcule après chaque modification que vous apportez, vous pouvez définir le recalcul sur manuel, effectuer toutes vos modifications, puis recalculer toutes en même temps.
Malheureusement, si vous le définissez sur manuel et que vous l'oubliez, vos formules ne seront pas recalculées.
Vérifier les lignes ou colonnes cachées

Si des colonnes ou des lignes sont masquées, elles sont toujours calculées dans la feuille. Vous devez trouver ces lignes et les afficher si elles entraînent le calcul de totaux inattendus dans votre feuille de calcul.
- Vous pouvez trouver des lignes ou des colonnes masquées en localisant les petites cases entre les colonnes ou les lignes à gauche ou en haut de la feuille.
- Vous pouvez révéler des lignes ou des colonnes cachées en sélectionnant les lignes ou colonnes entre lesquelles se trouvent les valeurs cachées, en cliquant avec le bouton droit de la souris et en choisissant «Afficher».
- Si des valeurs avec des décimales ont été entrées, Excel peut arrondir ces valeurs dans une seule cellule, mais pas pour le total général.
- Vérifiez que les décimales sont masquées en sélectionnant toutes les cellules contenant des nombres et en choisissant «Formater les cellules». De là, vous pouvez vérifier le nombre de décimales affichées dans la catégorie «Nombre». Augmentez le nombre de décimales à 30 pour tout voir.
https://superuser.com/questions/309181/excel-isnt-calculating-the-sum-of-cells
Conseil d'expert Cet outil de réparation analyse les référentiels et remplace les fichiers corrompus ou manquants si aucune de ces méthodes n'a fonctionné. Cela fonctionne bien dans la plupart des cas où le problème est dû à la corruption du système. Cet outil optimisera également votre système pour maximiser les performances. Il peut être téléchargé par En cliquant ici

CCNA, développeur Web, dépanneur PC
Je suis un passionné d'informatique et un professionnel de l'informatique. J'ai des années d'expérience derrière moi dans la programmation informatique, le dépannage et la réparation de matériel. Je me spécialise dans le développement Web et la conception de bases de données. J'ai également une certification CCNA pour la conception et le dépannage de réseaux.

