Mise à jour avril 2024: Arrêtez de recevoir des messages d'erreur et ralentissez votre système avec notre outil d'optimisation. Obtenez-le maintenant à ce lien
- Téléchargez et installez l'outil de réparation ici.
- Laissez-le analyser votre ordinateur.
- L'outil va alors répare ton ordinateur.
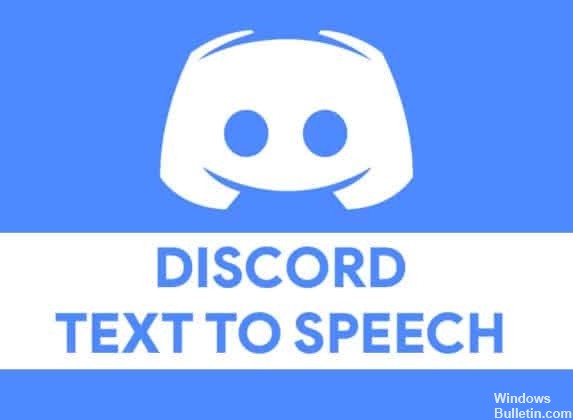
La plate-forme Discord est idéale pour la messagerie texte ou vidéo et chats vocaux avec des amis, mais si vous n'avez pas de microphone (ou si vous ne pouvez pas ou ne voulez pas parler), vous risquez de manquer votre chance. Heureusement, Discord peut contourner ce problème grâce à sa fonction de synthèse vocale (TTS), qui transforme le texte en messages vocaux.
Pourquoi Discord TTS « Text-to-Speech » ne fonctionne-t-il pas ?

La première raison pour laquelle Discord TTS ne fonctionne plus est si vous avez défini les notifications Text-to-Speech sur "Jamais". Si les notifications TTS sont définies sur « Jamais », le robot TTS n'émet aucun son.
Une raison courante pour laquelle Discord TTS ne fonctionne pas est que la configuration des haut-parleurs de votre ordinateur n'est pas réglée sur stéréo. Apparemment, Discord est sensible à cette option, donc le TTS ne fonctionne pas.
Comment résoudre le « Text-to-Speech » de Discord TTS ?
Mise à jour d'avril 2024:
Vous pouvez désormais éviter les problèmes de PC en utilisant cet outil, comme vous protéger contre la perte de fichiers et les logiciels malveillants. De plus, c'est un excellent moyen d'optimiser votre ordinateur pour des performances maximales. Le programme corrige facilement les erreurs courantes qui peuvent survenir sur les systèmes Windows - pas besoin d'heures de dépannage lorsque vous avez la solution parfaite à portée de main :
- Étape 1: Télécharger PC Repair & Optimizer Tool (Windows 10, 8, 7, XP, Vista - Certifié Microsoft Gold).
- Étape 2: Cliquez sur “Start scan”Pour rechercher les problèmes de registre Windows pouvant être à l'origine de problèmes avec l'ordinateur.
- Étape 3: Cliquez sur “Tout réparer”Pour résoudre tous les problèmes.

windows Update
- Fermez complètement Discord. Appuyez ensuite sur Win + I pour ouvrir les paramètres.
- Dans la fenêtre contextuelle, sélectionnez la catégorie Mise à jour et sécurité.
- Assurez-vous que Windows Update est sélectionné dans le volet de gauche.
- Cliquez ensuite sur Rechercher les mises à jour dans le volet de droite.
Réactiver la synthèse vocale dans Discord
- Dans Discord, cliquez sur l'icône des paramètres dans le coin droit de la fenêtre de l'utilisateur pour ouvrir les paramètres de l'utilisateur.
- Dans la fenêtre contextuelle du volet gauche, sélectionnez l'option Texte et images.
- Faites défiler vers le bas dans la zone de droite pour trouver la section « TEXT-TO-Speech ». Désactivez ensuite la commande Allow read and use/tts.
- Enregistrez les modifications que vous avez apportées et fermez Discord.
- Redémarrez ensuite Discord et suivez les étapes ci-dessus pour réactiver la fonction Text-to-Speech.
- Après avoir activé la synthèse vocale dans Discord, vous pouvez vérifier si le problème est résolu.
Conseil d'expert Cet outil de réparation analyse les référentiels et remplace les fichiers corrompus ou manquants si aucune de ces méthodes n'a fonctionné. Cela fonctionne bien dans la plupart des cas où le problème est dû à la corruption du système. Cet outil optimisera également votre système pour maximiser les performances. Il peut être téléchargé par En cliquant ici
Foire aux Questions
Comment activer tts dans Discord ?
- Ouvrez Discord et accédez à la chaîne sur laquelle vous souhaitez envoyer un message vocal.
- Tapez "/tts" suivi d'un espace puis de votre message.
- Tapez votre message après /tts et il sera lu à haute voix lorsque vous l'enverrez.
Pourquoi mes tts ne fonctionnent-ils pas dans Discord ?
Text-to-Speech (TTS) dans Discord peut ne pas fonctionner en raison d'une version obsolète de Windows ou lors de l'utilisation d'une configuration de haut-parleur autre que stéréo. TTS peut également ne pas fonctionner si les notifications TTS sont définies sur Jamais. ... Avant d'essayer la solution, assurez-vous que vous utilisez la dernière version de l'application Discord.
Le TTS sur Discord est-il activé par défaut ?
Le TTS dans Discord est activé par défaut et peut être utilisé de différentes manières.


