Mise à jour avril 2024: Arrêtez de recevoir des messages d'erreur et ralentissez votre système avec notre outil d'optimisation. Obtenez-le maintenant à ce lien
- Téléchargez et installez l'outil de réparation ici.
- Laissez-le analyser votre ordinateur.
- L'outil va alors répare ton ordinateur.
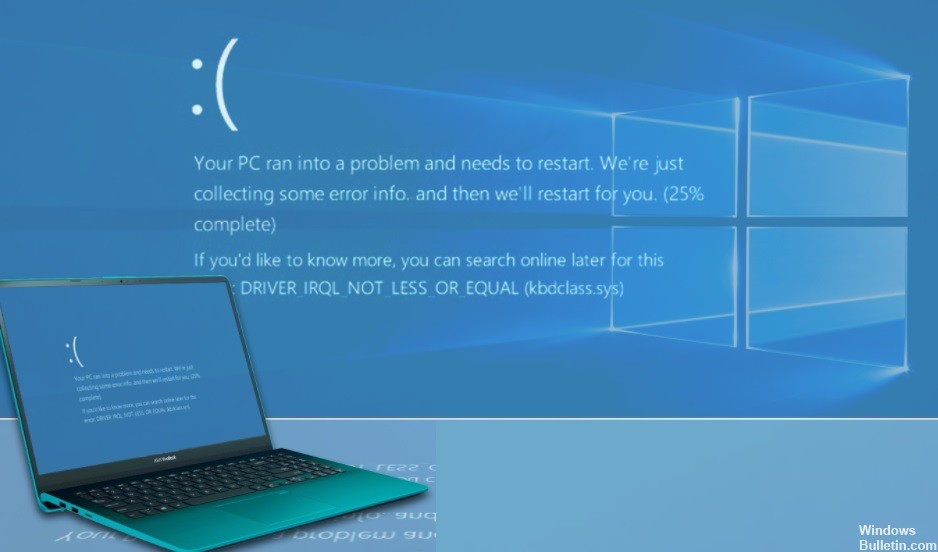
Erreur IRQL du pilote d'écran bleu PAS MOINS OU ÉGALE après une récente mise à jour de Windows 10 ou l'installation d'un nouveau périphérique matériel ? Une erreur IRQL est une erreur liée à la mémoire qui se produit souvent lorsqu'un processus système ou un pilote tente d'accéder à une adresse mémoire pour laquelle il ne dispose pas des autorisations appropriées. Le problème est principalement causé par un pilote incompatible, un logiciel antivirus tiers ou une défaillance matérielle.
Dans cet article, nous avons répertorié toutes les causes et solutions possibles pour corriger le Driver_irql_not_less_or_equal erreur d'écran bleu 10 fenêtres.
Qu'est-ce qui cause DRIVER_IRQL_NOT LESS OR EQUAL (kbdclass.sys) ?

L'erreur « DRIVER_IRQL_NOT_LESS_OR_EQUAL » peut se produire si votre pilote réseau utilise la mauvaise adresse mémoire. Vous pouvez également voir « ndis. sys" à l'écran. "ndis.sys" est le fichier système des pilotes réseau. Vous pouvez mettre à jour le pilote réseau pour corriger cette erreur.
Comment réparer DRIVER_IRQL_NOT LESS OR EQUAL (kbdclass.sys) ?
Mise à jour d'avril 2024:
Vous pouvez désormais éviter les problèmes de PC en utilisant cet outil, comme vous protéger contre la perte de fichiers et les logiciels malveillants. De plus, c'est un excellent moyen d'optimiser votre ordinateur pour des performances maximales. Le programme corrige facilement les erreurs courantes qui peuvent survenir sur les systèmes Windows - pas besoin d'heures de dépannage lorsque vous avez la solution parfaite à portée de main :
- Étape 1: Télécharger PC Repair & Optimizer Tool (Windows 10, 8, 7, XP, Vista - Certifié Microsoft Gold).
- Étape 2: Cliquez sur “Start scan”Pour rechercher les problèmes de registre Windows pouvant être à l'origine de problèmes avec l'ordinateur.
- Étape 3: Cliquez sur “Tout réparer”Pour résoudre tous les problèmes.

Réinstaller les contrôleurs USB
- Appuyez sur WINDOWS + X et sélectionnez Gestionnaire de périphériques dans le menu contextuel.
- Recherchez maintenant l'option Contrôleurs Universal Serial BUS dans la fenêtre Gestionnaire de périphériques et double-cliquez dessus.
- Cliquez avec le bouton droit sur l'option Hub USB générique et sélectionnez Désinstaller le périphérique dans le sous-menu.
- Suivez le même processus pour tous les concentrateurs USB racine de la même liste.
- Redémarrez ensuite votre système. Votre système d'exploitation réinstallera automatiquement les contrôleurs sur votre ordinateur.
Mise à jour du pilote
- Tout d'abord, appuyez sur la combinaison de touches WINDOWS + X et sélectionnez « Gestionnaire de périphériques » dans le menu contextuel.
- Recherchez maintenant l'option Clavier dans la fenêtre Gestionnaire de périphériques et développez-la.
- Dans la liste des pilotes de clavier, cliquez avec le bouton droit sur le nom du périphérique répertorié et sélectionnez Mettre à jour le pilote dans le sous-menu.
- Sur l'écran suivant, sélectionnez la première option « Rechercher automatiquement les mises à jour du logiciel du pilote ».
- Votre système va maintenant détecter, télécharger et installer la dernière version du pilote (si disponible).
- Suivez les instructions à l'écran pour terminer le processus.
Réinitialisation du pilote du clavier
- Tout d'abord, appuyez sur la combinaison de touches WINDOWS + X et sélectionnez « Gestionnaire de périphériques » dans le menu contextuel.
- Maintenant, dans la fenêtre "Gestionnaire de périphériques", recherchez l'option "Périphériques d'interface humaine" et double-cliquez dessus pour la développer.
- Trouvez le pilote de clavier HID ici, faites un clic droit dessus et sélectionnez "Propriétés" dans le sous-menu.
- Dans la fenêtre Propriétés, sélectionnez l'onglet Pilote dans le menu vertical.
- Dans le même menu, cliquez sur l'onglet Réinitialiser le pilote, puis sur OK.
- Reconnectez ensuite le clavier sans fil et voyez s'il fonctionne correctement ou si l'erreur persiste.
Conseil d'expert Cet outil de réparation analyse les référentiels et remplace les fichiers corrompus ou manquants si aucune de ces méthodes n'a fonctionné. Cela fonctionne bien dans la plupart des cas où le problème est dû à la corruption du système. Cet outil optimisera également votre système pour maximiser les performances. Il peut être téléchargé par En cliquant ici
Foire aux Questions
L'Irql n'est-il pas inférieur ou égal à la RAM ?
Dans la plupart des cas, cependant, cette erreur est liée à la RAM (Random Access Memory) de votre ordinateur. Cela se produit lorsqu'un programme, une application ou un pilote accède à la RAM sans autorisation.
Quel est le code d'erreur Irql_not_less_or_equal ?
L'un des codes d'arrêt Windows les plus courants est appelé IRQL_NOT_LESS_OR_EQUAL. En fait, IRQL_NOT_LESS_OR_EQUAL (parfois simplement appelé "IRQL") est une erreur typique liée à la mémoire qui se produit lorsqu'un processus système ou un pilote de périphérique tente d'accéder à une adresse mémoire pour laquelle il ne dispose pas de droits d'accès valides.
Qu'est-ce qui cause DRIVER_IRQL_NOT_LESS_OR_EQUAL ?
L'erreur "DRIVER_IRQL_NOT_LESS_OR_EQUAL" se produit lorsque votre pilote réseau utilise la mauvaise adresse mémoire. Vous pouvez également voir "ndis.sys" sur l'écran. Vous pouvez mettre à jour votre pilote réseau pour corriger cette erreur.
Comment réparer Irql pas moins ou égal?
- Démarrez Windows.
- Appuyez sur la touche Windows et la touche C pour ouvrir le panneau Charms.
- Cliquez sur Paramètres
- Accédez à Modifier les paramètres du PC.
- Sélectionnez Général.
- Cliquez sur Démarrage avancé.
- Cliquez sur Redémarrer maintenant.
- Allez à Dépannage.
- Sélectionnez Paramètres avancés.
- Cliquez sur Paramètres du micrologiciel UEFI.
- Sélectionnez Redémarrer.


