Mise à jour avril 2024: Arrêtez de recevoir des messages d'erreur et ralentissez votre système avec notre outil d'optimisation. Obtenez-le maintenant à ce lien
- Téléchargez et installez l'outil de réparation ici.
- Laissez-le analyser votre ordinateur.
- L'outil va alors répare ton ordinateur.
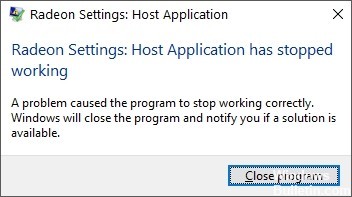
Catalyst Control Center est le logiciel d'application pour votre pilote graphique. C'est une composante de la AMD Catalyst moteur logiciel. Cette application fournit des capacités de configuration vidéo pour ajuster les paramètres d'affichage, les profils d'affichage et les performances vidéo.
L'erreur pour Catalyst Control Center est liée à la carte graphique installée sur votre ordinateur. Vous pouvez contacter AMD pour voir s'il existe des pilotes mis à jour pour votre carte vidéo que vous devez installer pour résoudre le problème.
Quelles sont les causes du message « L'application hôte a cessé de fonctionner » ?

Il existe plusieurs explications à cette erreur, telles qu'une infection par un logiciel malveillant, des pilotes obsolètes ou un programme qui ne peut pas accéder aux fichiers nécessaires au fonctionnement, etc.
Quoi qu'il en soit, cela a causé beaucoup de problèmes aux utilisateurs d'AMD ces derniers temps, et aujourd'hui, nous allons voir comment corriger l'erreur « L'application hôte a cessé de fonctionner » avec les étapes de dépannage répertoriées ci-dessous.
Comment corriger l'erreur « L'application hôte a cessé de fonctionner » ?
Mise à jour d'avril 2024:
Vous pouvez désormais éviter les problèmes de PC en utilisant cet outil, comme vous protéger contre la perte de fichiers et les logiciels malveillants. De plus, c'est un excellent moyen d'optimiser votre ordinateur pour des performances maximales. Le programme corrige facilement les erreurs courantes qui peuvent survenir sur les systèmes Windows - pas besoin d'heures de dépannage lorsque vous avez la solution parfaite à portée de main :
- Étape 1: Télécharger PC Repair & Optimizer Tool (Windows 10, 8, 7, XP, Vista - Certifié Microsoft Gold).
- Étape 2: Cliquez sur “Start scan”Pour rechercher les problèmes de registre Windows pouvant être à l'origine de problèmes avec l'ordinateur.
- Étape 3: Cliquez sur “Tout réparer”Pour résoudre tous les problèmes.
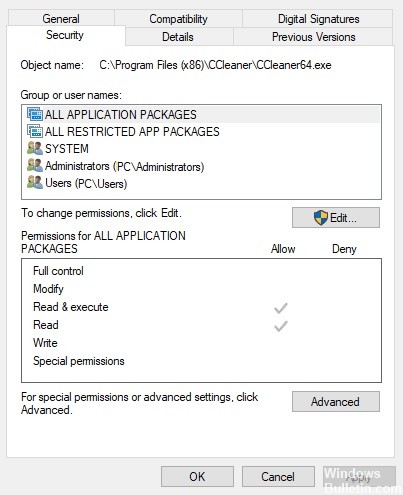
Configurer les autorisations utilisateur pour Cnext.exe
- Tout d'abord, ouvrez l'explorateur de fichiers en appuyant sur la combinaison de touches Windows + E.
- Ouvrez le dossier Cnext sous C:\Programs ou C:\Programs (x86).
- Cliquez avec le bouton droit sur Cnext.exe dans le dossier Cnext et sélectionnez Propriétés.
- Dans la fenêtre Propriétés, sélectionnez l'onglet Sécurité.
- Cliquez sur le bouton Modifier pour configurer les autorisations utilisateur.
- Cliquez sur Utilisateurs et cochez toutes les cases Autoriser.
- Sélectionnez le groupe Administrateurs et cochez toutes les cases Autoriser pour les autorisations utilisateur.
- Cliquez sur Appliquer pour enregistrer les paramètres.
- Cliquez sur OK pour fermer la fenêtre.
Installez correctement la dernière version du pilote de la carte vidéo Radeon
- Tout d'abord, téléchargez le dernier programme d'installation du pilote de carte graphique AMD à partir du site Web AMD Drivers and Support.
- Sélectionnez votre carte vidéo dans la liste, cliquez sur Soumettre et téléchargez le dernier pilote de carte vidéo compatible.
- Ajoutez l'utilitaire de désinstallation du pilote d'affichage à Windows.
- Pour empêcher Windows Update de réinstaller automatiquement le pilote de la carte vidéo, appuyez sur la combinaison de touches Windows + R.
- Tapez « services.MSC » dans la zone de texte Ouvrir et cliquez sur OK.
- Dans la fenêtre Services, double-cliquez sur Windows Update.
- Dans le menu déroulant Type de démarrage, sélectionnez Désactivé.
- Si le service est toujours en cours d'exécution, cliquez sur Arrêter.
- Cliquez sur les boutons Appliquer et OK.
- Rouvrez ensuite l'accessoire Run à l'aide de la combinaison de touches Windows + R.
- Sous Exécuter, tapez « C : AMD » et cliquez sur OK.
- Appuyez ensuite sur Ctrl + A pour sélectionner tous les fichiers du dossier AMD.
- Dans l'explorateur de fichiers, cliquez sur Supprimer pour supprimer les fichiers sélectionnés.
- Supprimez les logiciels AMD supplémentaires en tapant 'appwiz.cpl' dans Exécuter et en cliquant sur OK.
- Sélectionnez ensuite AMD Software et cliquez sur Désinstaller.
- Redémarrez ensuite Windows 10 en mode sans échec. Pour ce faire, tapez « msconfig » dans la zone de texte Exécuter et cliquez sur OK.
- Accédez ensuite à l'onglet Boot dans la fenêtre System Configuration.
- Sélectionnez les options Secure Boot et Minimal.
- Cliquez sur Appliquer, puis sur OK pour fermer la fenêtre Configuration du système.
- Sélectionnez Redémarrer pour redémarrer Windows en mode sans échec.
- Vous ne devez pas exécuter de programmes antivirus tiers en mode sans échec. Cependant, assurez-vous que les programmes antivirus tiers sont désactivés.
- Désinstallez le pilote de la carte graphique Radeon à l'aide de Display Driver Uninstaller, qui supprime complètement le pilote. Pour ce faire, sélectionnez AMD dans le menu déroulant DDU et cliquez sur Nettoyer et redémarrer.
- Ouvrez ensuite le programme d'installation du pilote de la carte graphique Radeon que vous avez téléchargé sur le site Web d'AMD.
- Installez ensuite le pilote AMD à l'aide de son programme d'installation.
- Après avoir installé le pilote, vous pouvez désactiver le mode sans échec en décochant la case « Démarrage sans échec » sur l'onglet « Démarrage » dans la configuration du système (où il a été sélectionné à l'origine).
Conseil d'expert Cet outil de réparation analyse les référentiels et remplace les fichiers corrompus ou manquants si aucune de ces méthodes n'a fonctionné. Cela fonctionne bien dans la plupart des cas où le problème est dû à la corruption du système. Cet outil optimisera également votre système pour maximiser les performances. Il peut être téléchargé par En cliquant ici
Foire aux Questions
Comment réparer une application hôte Radeon qui ne fonctionne plus ?
Votre pilote AMD précédemment installé peut vous donner une erreur « Paramètres Radeon : l'application hôte a cessé de fonctionner ». Pour corriger cette erreur, essayez de désinstaller le pilote correctement. Pour ce faire, vous pouvez utiliser l'utilitaire Display Driver Uninstaller (DDU) pour supprimer proprement le pilote graphique.
Comment réparer une application hôte Catalyst Control Center cassée ?
- Appuyez sur la touche Windows + X.
- Cliquez sur Programmes et fonctionnalités.
- Cliquez sur le logiciel du pilote de la carte graphique (AMD Catalyst Install Manager) et cliquez sur Désinstaller.
Pourquoi ne puis-je pas ouvrir AMD Catalyst Control Center ?
Si vos pilotes sont obsolètes ou ne fonctionnent pas correctement, AMD Catalyst Control Center peut ne pas s'ouvrir. Vous pouvez résoudre ce problème en désinstallant les anciens pilotes GPU de votre système et en installant un nouvel ensemble. Procédez comme suit : Accédez à votre carte vidéo, faites un clic droit dessus et sélectionnez Désinstaller le périphérique.


