Mise à jour avril 2024: Arrêtez de recevoir des messages d'erreur et ralentissez votre système avec notre outil d'optimisation. Obtenez-le maintenant à ce lien
- Téléchargez et installez l'outil de réparation ici.
- Laissez-le analyser votre ordinateur.
- L'outil va alors répare ton ordinateur.
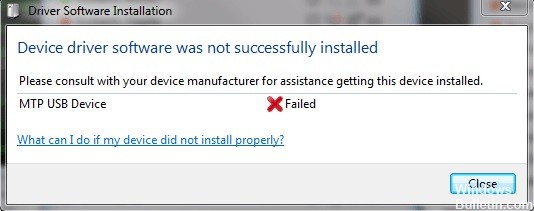
Si vous connectez votre téléphone portable à votre ordinateur et voyez le message "MTP USB Device Failed", vous n'êtes pas seul. tu n'es pas seul. De nombreux utilisateurs de Windows signalent ce problème. Ne vous inquiétez pas, ce problème peut être résolu. Voici quelques solutions efficaces que vous pouvez essayer.
MTP est l'abréviation de Media Transfer Protocol, qui est pris en charge par les téléphones Andriod. Si le pilote MTP n'est pas installé, vous ne pourrez pas transférer de fichiers multimédias vers ou depuis des appareils Android.
Quelles sont les causes d'une défaillance du pilote de périphérique USB MTP
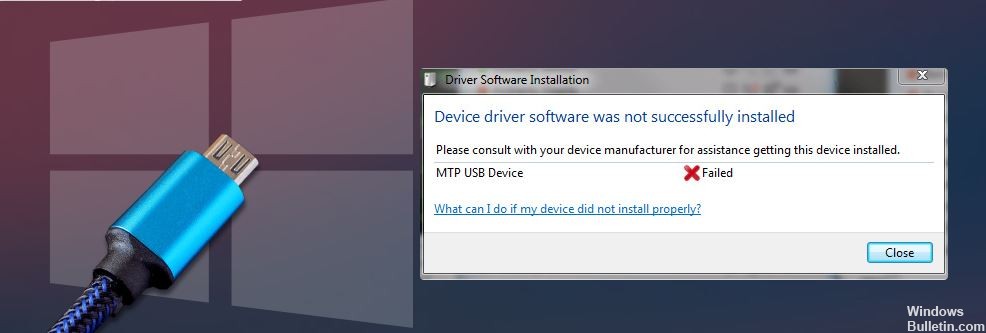
Le plantage du périphérique USB MTP est un problème courant causé par le Pilote de périphérique USB MTP. Cela se produit chaque fois que vous souhaitez connecter votre appareil Android à votre ordinateur.
Comme vous le savez, lorsque vous connectez votre appareil Android à votre ordinateur, Windows installe d'abord le pilote logiciel approprié pour l'appareil Android. Dans ce cas, il s'agit du pilote de périphérique USB MTP. Dans l'image ci-dessus, vous pouvez voir que le logiciel du pilote de périphérique n'a pas été installé avec succès (l'échec du périphérique USB MTP se produit en raison d'un échec du pilote de périphérique USB MTP).
L'UAC peut empêcher l'installation de certains pilotes de périphérique sur votre ordinateur. Cela pourrait être la raison de la Défaillance du périphérique USB MTP. Dans une telle situation, vous pouvez utiliser la ligne de commande pour résoudre le problème.
L'échec du périphérique USB MTP peut également être causé par des paramètres de registre incorrects. C'est-à-dire lorsque les paramètres du registre sont définis de manière à ce que le périphérique externe ne puisse pas être détecté et installé. Voici comment vous pouvez modifier les paramètres du registre pour corriger la situation.
Dans cet article, nous expliquerons comment vous pouvez corriger l'erreur d'échec du périphérique USB MTP/échec du pilote de périphérique USB MTP. Il y a plus d'une solution. Si vous n'êtes pas sûr de la cause exacte de ce problème, vous pouvez essayer ces solutions une par une jusqu'à ce que vous trouviez la bonne.
Comment résoudre l'échec du pilote de périphérique USB MTP
Mise à jour d'avril 2024:
Vous pouvez désormais éviter les problèmes de PC en utilisant cet outil, comme vous protéger contre la perte de fichiers et les logiciels malveillants. De plus, c'est un excellent moyen d'optimiser votre ordinateur pour des performances maximales. Le programme corrige facilement les erreurs courantes qui peuvent survenir sur les systèmes Windows - pas besoin d'heures de dépannage lorsque vous avez la solution parfaite à portée de main :
- Étape 1: Télécharger PC Repair & Optimizer Tool (Windows 10, 8, 7, XP, Vista - Certifié Microsoft Gold).
- Étape 2: Cliquez sur “Start scan”Pour rechercher les problèmes de registre Windows pouvant être à l'origine de problèmes avec l'ordinateur.
- Étape 3: Cliquez sur “Tout réparer”Pour résoudre tous les problèmes.

Obtention des privilèges d'administrateur à partir de la ligne de commande
Vous rencontrez peut-être des problèmes lors de l'utilisation de MTP car vous ne disposez pas de privilèges d'administrateur sur votre ordinateur. Vous pouvez résoudre ce problème en procédant comme suit :
- Appuyez sur Windows+S sur votre clavier.
- Tapez "cmd" (sans les guillemets).
- Dans la sortie, faites un clic droit sur "Invite de commandes" et sélectionnez "Exécuter en tant qu'administrateur".
- Lorsque vous êtes invité à fournir l'autorisation d'invite de commande, cliquez simplement sur Oui.
- Lorsque l'invite de commande s'ouvre, tapez la commande suivante : net local group Administrators local service /add
- Appuyez sur la touche Entrée.
- Vérifiez maintenant si vous pouvez connecter votre appareil à votre ordinateur.
Installer le kit de portage MTP
Certains utilisateurs ont signalé que l'installation du kit de portage MTP les a aidés à résoudre ce problème. Donc ça ne fait pas de mal si vous essayez de faire la même chose. Voici les étapes :
- Accédez au site Web officiel de Microsoft et téléchargez le kit de portage MTP.
- Double-cliquez sur le fichier d'installation pour le lancer.
- Utilisez le câble USB pour connecter l'appareil à votre ordinateur. Vérifiez si l'erreur persiste.
Conseil: Si le kit de portage MTP était déjà installé sur votre PC, mettez-le simplement à jour pour vous assurer qu'il fonctionne correctement.
Restauration des paramètres du registre
Il est également possible qu'il y ait des entrées incorrectes dans votre registre. Ainsi, une façon de résoudre les problèmes avec le pilote de périphérique USB MTP dans Windows 10 consiste à restaurer les clés problématiques.
Cependant, assurez-vous de sauvegarder le registre avant de le faire. N'oubliez pas qu'il s'agit d'une base de données sensible. Même la plus petite erreur peut empêcher votre système de démarrer correctement.
- Exécutez la boîte de dialogue « Exécuter » en appuyant sur Windows + R sur votre clavier.
- Tapez maintenant "Regedit" (sans les guillemets) dans la boîte de dialogue "Exécuter". Appuyez sur la touche Entrée pour continuer.
- Avec l'éditeur de registre ouvert, accédez au chemin suivant : HKEY_LOCAL_MACHINE\SYSTEM\CurrentControlSet\Control/Class.
- Appuyez sur Ctrl+F sur votre clavier, puis recherchez Appareils portables.
- Basculez vers le volet de droite. Ici, vous devriez voir les appareils portables (par défaut).
- Si vous voyez UpperFilters, faites un clic droit dessus. Sélectionnez Supprimer parmi les options proposées.
Conseil d'expert Cet outil de réparation analyse les référentiels et remplace les fichiers corrompus ou manquants si aucune de ces méthodes n'a fonctionné. Cela fonctionne bien dans la plupart des cas où le problème est dû à la corruption du système. Cet outil optimisera également votre système pour maximiser les performances. Il peut être téléchargé par En cliquant ici
Foire aux Questions
Comment installer manuellement le pilote de périphérique USB MTP ?
- Tout en maintenant la touche Windows enfoncée, appuyez sur R.
- Vous pouvez également appuyer sur la touche Windows et taper Gestionnaire de périphériques pour le trouver.
- Développez Appareils mobiles et recherchez votre appareil.
- Faites un clic droit dessus et sélectionnez Mettre à jour le logiciel du pilote.
- Sélectionnez Analyser mon ordinateur pour le logiciel pilote.
Pourquoi mon MTP ne fonctionne-t-il pas?
Tout d'abord, assurez-vous que l'appareil est configuré pour se connecter en tant que périphérique multimédia : Connectez l'appareil à votre PC avec le câble USB approprié. Assurez-vous que la connexion USB indique "Connecté en tant que périphérique multimédia. Si ce n'est pas le cas, cliquez sur le message et sélectionnez "Périphérique multimédia (MTP).
Comment installer les pilotes USB MTP sous Windows 10 ?
Dans la fenêtre "Rechercher des pilotes sur votre ordinateur", sélectionnez "Sélectionner dans la liste des pilotes de périphériques sur mon ordinateur". Dans la fenêtre "Choisissez un pilote de périphérique à installer pour ce matériel", sélectionnez "Périphérique USB MTP" et cliquez sur "Suivant". Suivez l'assistant à l'écran pour terminer l'installation.
Comment corriger une erreur de périphérique USB MTP ?
- Téléchargez le kit de portage MPT (Media Transfer Protocol) sur le site Web officiel de Microsoft.
- Installez-le sur votre ordinateur.
- Redémarrez votre ordinateur.
- Connectez à nouveau votre téléphone portable à votre ordinateur avec un câble USB.


