Mis à jour en mai 2024: Arrêtez de recevoir des messages d'erreur et ralentissez votre système avec notre outil d'optimisation. Obtenez-le maintenant à ce lien
- Téléchargez et installez l'outil de réparation ici.
- Laissez-le analyser votre ordinateur.
- L'outil va alors répare ton ordinateur.
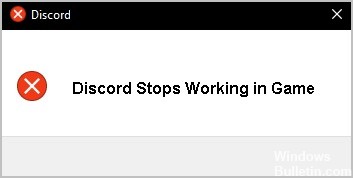
Discord est une application VoIP très appréciée des joueurs de la communauté des joueurs. Avec un PC Windows 10, vous pouvez interagir avec vos coéquipiers via un chat vocal et vidéo ou des messages texte, créant une expérience de jeu vivante et interactive. Bien que Discord soit une plate-forme stable, il y a des moments où certains problèmes peuvent survenir, que nous examinerons aujourd'hui.
Dans cet article, nous examinerons le "Discord cesse de fonctionner dans le jeu" et comment y remédier.
Quelles sont les causes de l'erreur « Discord a cessé de fonctionner dans le jeu » ?

Vieux pilotes: ce problème peut être causé par des pilotes obsolètes pour vos périphériques audio, et vous devez vous en occuper en installant les dernières versions.
Absence de droits d'administrateur : Dans certains cas, des droits d'administrateur sont requis pour un accès correct aux périphériques audio. Assurez-vous d'avoir accordé les droits d'administrateur sur l'exécutable Discord.
Absence d'autorisations de microphone : Il est possible que votre microphone refuse l'accès via Discord et vous devez autoriser l'application Discord à utiliser le microphone dans les paramètres/panneau de configuration.
Comment résoudre le problème « Discord ne fonctionne plus dans le jeu » ?
Mise à jour de mai 2024:
Vous pouvez désormais éviter les problèmes de PC en utilisant cet outil, comme vous protéger contre la perte de fichiers et les logiciels malveillants. De plus, c'est un excellent moyen d'optimiser votre ordinateur pour des performances maximales. Le programme corrige facilement les erreurs courantes qui peuvent survenir sur les systèmes Windows - pas besoin d'heures de dépannage lorsque vous avez la solution parfaite à portée de main :
- Étape 1: Télécharger PC Repair & Optimizer Tool (Windows 10, 8, 7, XP, Vista - Certifié Microsoft Gold).
- Étape 2: Cliquez sur “Start scan”Pour rechercher les problèmes de registre Windows pouvant être à l'origine de problèmes avec l'ordinateur.
- Étape 3: Cliquez sur “Tout réparer”Pour résoudre tous les problèmes.

Accorder l'autorisation d'utiliser le microphone Discord
- Cliquez sur le bouton Démarrer dans la barre des tâches et sélectionnez Paramètres dans Windows 10.
- Cliquez sur Confidentialité et cliquez sur l'onglet Microphone.
- Accédez à Autoriser l'accès au microphone sur cet appareil, cliquez sur Modifier et activez l'option.
- Assurez-vous également que l'option Autoriser les applications à accéder au microphone est activée.
- Faites défiler la liste des applications pour trouver Discord et assurez-vous que le curseur est activé.
Exécuter Discord en tant qu'administrateur
- Accédez à l'emplacement du fichier Discord et cliquez avec le bouton droit sur Discord.exe pour sélectionner Propriétés.
- Dans l'onglet Compatibilité, assurez-vous que la case Exécuter ce programme en tant qu'administrateur est cochée.
- Sauvegardez vos modifications
Désactiver la superposition Discord
- Lancez Discord, accédez à Paramètres utilisateur et sélectionnez Superposition.
- Décochez la case Activer la superposition dans le jeu.
Conseil d'expert Cet outil de réparation analyse les référentiels et remplace les fichiers corrompus ou manquants si aucune de ces méthodes n'a fonctionné. Cela fonctionne bien dans la plupart des cas où le problème est dû à la corruption du système. Cet outil optimisera également votre système pour maximiser les performances. Il peut être téléchargé par En cliquant ici
Foire aux Questions
Pourquoi ne puis-je pas discuter sur Discord lorsque je suis dans le jeu ?
Assurez-vous que Push-to-talk et Push-to-mute ne sont pas associés à la même touche. Assurez-vous que votre casque est défini comme périphérique d'E/S par défaut dans Discord et sur votre ordinateur. Faites défiler vers le bas et cliquez sur Réinitialiser les paramètres de langue. Essayez d'envoyer un message audio à Discord via PTT pour voir si cela fonctionne.
Pourquoi mon Discord ne fonctionne-t-il pas lorsque je joue à une application de jeu ?
Si Discord ne reconnaît pas l'application de jeu, et encore moins travaille avec elle, vous pouvez essayer de redémarrer les deux applications. Fermez toutes les instances de Discord et l'application de jeu sur votre appareil et réactivez les deux applications. Discord devrait maintenant reconnaître l'application du jeu et fonctionner avec le jeu.
Pourquoi Discord cesse-t-il de fonctionner dans le jeu ?
L'une des raisons les plus courantes pour lesquelles le microphone Discord cesse soudainement de fonctionner est que vous n'utilisez pas le microphone principal de votre appareil. Le microphone principal est généralement reconnu par le logiciel.


