Mise à jour avril 2024: Arrêtez de recevoir des messages d'erreur et ralentissez votre système avec notre outil d'optimisation. Obtenez-le maintenant à ce lien
- Téléchargez et installez l'outil de réparation ici.
- Laissez-le analyser votre ordinateur.
- L'outil va alors répare ton ordinateur.
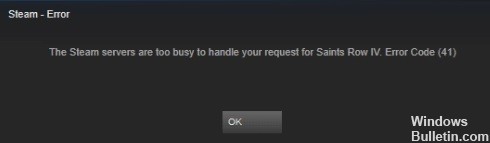
Steam est l'une des plateformes de jeu les plus populaires disponibles sur le marché aujourd'hui. Malgré sa polyvalence, Steam souffre également de pannes techniques occasionnelles. Cette Code d'erreur Steam est l'un de ces problèmes actuels auxquels de nombreux utilisateurs sont confrontés.
Qu'est-ce qui cause le code d'erreur Steam 41 ?

- Fichiers de jeu manquants
- Anciens pilotes graphiques
- Activation bêta de Steam ou utilisation du mode de jeu Windows sur Windows 10.
- Votre programme antivirus vous empêche de rechercher les mises à jour du jeu sur Steam.
Comment résoudre le code d'erreur Steam 41 ?
Mise à jour d'avril 2024:
Vous pouvez désormais éviter les problèmes de PC en utilisant cet outil, comme vous protéger contre la perte de fichiers et les logiciels malveillants. De plus, c'est un excellent moyen d'optimiser votre ordinateur pour des performances maximales. Le programme corrige facilement les erreurs courantes qui peuvent survenir sur les systèmes Windows - pas besoin d'heures de dépannage lorsque vous avez la solution parfaite à portée de main :
- Étape 1: Télécharger PC Repair & Optimizer Tool (Windows 10, 8, 7, XP, Vista - Certifié Microsoft Gold).
- Étape 2: Cliquez sur “Start scan”Pour rechercher les problèmes de registre Windows pouvant être à l'origine de problèmes avec l'ordinateur.
- Étape 3: Cliquez sur “Tout réparer”Pour résoudre tous les problèmes.

Vérifiez l'intégrité de vos fichiers de jeu
- Allez dans le menu Démarrer, trouvez le client Steam et lancez-le. Ou double-cliquez sur le raccourci de l'application sur votre bureau.
- Lorsque le client est ouvert, cliquez sur Bibliothèque en haut de la fenêtre.
- Lorsque vous voyez une liste de jeux associés à votre compte Steam, faites un clic droit sur le jeu et sélectionnez « Propriétés » dans le menu contextuel.
- Lorsque l'interface Propriétés du jeu apparaît sur le côté droit de la fenêtre, cliquez sur Fichiers locaux.
- Cliquez ensuite sur le bouton Vérifier l'intégrité du fichier du jeu.
- Le client Steam commencera alors à analyser vos fichiers de jeu et à les comparer avec les fichiers sur les serveurs. Tout fichier manquant ou endommagé sera automatiquement remplacé.
- Une fois le processus terminé, redémarrez le client.
Nettoyer le cache du jeu
- Exécutez la boîte de dialogue Exécuter en cliquant avec le bouton droit sur le bouton Démarrer et en sélectionnant Exécuter dans le menu d'accès.
- Alternativement, vous pouvez appuyer simultanément sur les touches Windows et R pour ouvrir la fenêtre Exécuter.
- Lorsque la boîte de dialogue apparaît, tapez « %appdata% » (sans les guillemets) dans la zone de texte et appuyez sur Entrée.
- Après avoir ouvert le dossier « AppData », accédez au dossier contenant le jeu et supprimez-le.
- Vous pouvez maintenant lancer le jeu et voir si le problème est résolu.
Utilisation du gestionnaire de périphériques
- Appuyez simultanément sur la touche du logo Windows et la touche X pour ouvrir le menu d'accès, qui apparaît sur le bord gauche de l'écran.
- Une fois le menu affiché, cliquez sur Gestionnaire de périphériques.
- Une fois le Gestionnaire de périphériques affiché, allez dans le menu Cartes graphiques et cliquez sur la flèche à gauche.
- Maintenant, faites un clic droit sur votre carte vidéo et sélectionnez Mettre à jour le pilote dans le menu contextuel.
- Lorsque la fenêtre « Mettre à jour le pilote » apparaît, cliquez sur « Rechercher automatiquement les pilotes mis à jour ».
- L'outil recherche maintenant le dernier pilote pour votre carte vidéo et l'installe.
- Redémarrez votre système et exécutez le client une fois le processus terminé.
Désactiver le mode de jeu
- Faites un clic droit sur le bouton "Démarrer" et sélectionnez "Paramètres" une fois que le menu d'accès apparaît.
- Vous pouvez également appuyer simultanément sur les touches Windows et I pour ouvrir l'application « Paramètres ».
- Une fois la page principale « Paramètres » affichée, cliquez sur l'icône « Jeux ».
- Une fois l'interface « Jeux » de l'application Paramètres affichée, cliquez sur l'onglet « Mode de jeu ».
- Désactivez maintenant le bouton Utiliser le mode jeu.
- Vous pouvez maintenant ouvrir Steam et essayer de lancer le jeu.
Conseil d'expert Cet outil de réparation analyse les référentiels et remplace les fichiers corrompus ou manquants si aucune de ces méthodes n'a fonctionné. Cela fonctionne bien dans la plupart des cas où le problème est dû à la corruption du système. Cet outil optimisera également votre système pour maximiser les performances. Il peut être téléchargé par En cliquant ici


