Mise à jour avril 2024: Arrêtez de recevoir des messages d'erreur et ralentissez votre système avec notre outil d'optimisation. Obtenez-le maintenant à ce lien
- Téléchargez et installez l'outil de réparation ici.
- Laissez-le analyser votre ordinateur.
- L'outil va alors répare ton ordinateur.
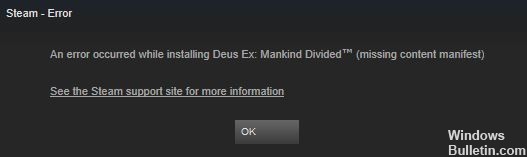
De nombreux utilisateurs de Steam rencontrent l'erreur « Manifeste de contenu manquant/indisponible » lorsqu'ils essaient de télécharger ou de mettre à jour des jeux Steam installés sur leur PC. Un manifeste est une liste de fichiers qui contient l'ordre des fichiers et des dossiers sur le système. Le manifeste Steam est chargé avant que les fichiers ne soient téléchargés lors d'une mise à jour ou d'un téléchargement de jeu. Rappelons que les fichiers du jeu sont divisés en plusieurs parties.
Le manifeste contient l'ordre et le type de fichiers nécessaires pour télécharger ou mettre à jour un jeu avec succès. Après avoir téléchargé le manifeste, Steam extrait les autres fichiers du jeu et les assemble tous en un seul fichier. Si Steam ne peut pas accéder ou trouver le manifeste, il se bloque essentiellement et les utilisateurs de Steam obtiennent une erreur correspondante.
Quelle est la cause du « Manifeste de contenu manquant » dans Steam ?

Cette erreur est causée par un conflit que Steam rencontre lors de la recherche du fichier manifeste, ou le fichier manifeste est corrompu ou illisible, des paramètres régionaux mal configurés, une configuration Steam ou des problèmes DNS. Ce fichier manifeste contient toutes les informations telles que l'intégrité du fichier et la façon dont il est utilisé pour charger le jeu, il est donc très important.
Comment résoudre le « Manifeste de contenu manquant » sur Steam ?
Mise à jour d'avril 2024:
Vous pouvez désormais éviter les problèmes de PC en utilisant cet outil, comme vous protéger contre la perte de fichiers et les logiciels malveillants. De plus, c'est un excellent moyen d'optimiser votre ordinateur pour des performances maximales. Le programme corrige facilement les erreurs courantes qui peuvent survenir sur les systèmes Windows - pas besoin d'heures de dépannage lorsque vous avez la solution parfaite à portée de main :
- Étape 1: Télécharger PC Repair & Optimizer Tool (Windows 10, 8, 7, XP, Vista - Certifié Microsoft Gold).
- Étape 2: Cliquez sur “Start scan”Pour rechercher les problèmes de registre Windows pouvant être à l'origine de problèmes avec l'ordinateur.
- Étape 3: Cliquez sur “Tout réparer”Pour résoudre tous les problèmes.

Effacer le cache DNS
- Appuyez sur Win + R pour ouvrir la boîte de dialogue Exécuter, puis tapez steam://flushconfig et appuyez sur Entrée.
- Cela ouvrira une boîte de dialogue pour effacer le cache de téléchargement et le vider.
- Ouvrez la boîte de dialogue Exécuter, tapez cmd et appuyez sur Entrée.
- Tapez ensuite ipconfig /flushdns à l'invite de commande et appuyez sur Entrée.
- Redémarrez votre ordinateur et voyez si le problème d'indisponibilité du manifeste Steam persiste.
Déconnectez-vous de votre compte et reconnectez-vous
- Ouvrez le client Steam, puis cliquez sur votre nom d'utilisateur dans le coin supérieur droit et sélectionnez Se déconnecter.
- Fermez le client Steam et redémarrez-le.
- Reconnectez-vous à Steam et recherchez l'erreur "Steam - Missing Content Manifest".
Réinstallez Steam
- Appuyez sur Win + R pour ouvrir le champ « Exécuter ».
- Tapez appwiz.CPL et appuyez sur Entrée.
- Trouvez Steam dans la liste, faites un clic droit et sélectionnez Désinstaller.
- Une fois la désinstallation terminée, cliquez ici pour télécharger la dernière version de Steam et l'installer sur votre ordinateur.
- Déplacez le dossier Steamapps enregistré dans le répertoire Steam.
Désactiver temporairement le pare-feu Windows Defender
- Tapez Pare-feu dans la zone de recherche et sélectionnez Pare-feu Windows Defender dans la liste des meilleurs résultats.
- Cliquez sur Activer ou désactiver le pare-feu Windows Defender sur le côté gauche.
- Vérifiez la Désactiver le pare-feu Windows Defender case à cocher (non recommandé) et cliquez sur OK pour enregistrer vos modifications.
- Redémarrez maintenant le client Steam.
Conseil d'expert Cet outil de réparation analyse les référentiels et remplace les fichiers corrompus ou manquants si aucune de ces méthodes n'a fonctionné. Cela fonctionne bien dans la plupart des cas où le problème est dû à la corruption du système. Cet outil optimisera également votre système pour maximiser les performances. Il peut être téléchargé par En cliquant ici
Foire aux Questions
Comment corriger l'erreur manifeste Steam ?
Supprimez le fichier manifeste de l'application ou ouvrez-le dans un éditeur de texte et entrez le chemin absolu vers le jeu. Remarque : si vous supprimez le fichier, lorsque vous redémarrez Steam, vous recevrez un message indiquant que le jeu n'a pas été installé. Vous devrez à nouveau charger le jeu.
Que signifie « Manifeste de contenu manquant » ?
L'erreur "Manifeste non disponible" se produit lorsque le client Steam ne peut pas accéder au manifeste, qui est une liste de fichiers. Elle est similaire à l'erreur "Missing Content Manifest" signalée par certains utilisateurs sur le forum Steam. Les joueurs ne peuvent pas télécharger ou mettre à jour les jeux Steam lorsque ces erreurs apparentes se produisent.
Comment résoudre le problème des fichiers de téléchargement manquants dans Steam ?
Ouvrez Steam et cliquez sur le bouton "Bibliothèque" en haut de la fenêtre. Faites un clic droit sur le jeu qui ne peut pas être lancé et sélectionnez Propriétés. Cliquez sur Fichiers locaux, puis sur Vérifier l'intégrité du cache du jeu. Essayez à nouveau d'exécuter/mettre à jour le jeu problématique.


