Mise à jour avril 2024: Arrêtez de recevoir des messages d'erreur et ralentissez votre système avec notre outil d'optimisation. Obtenez-le maintenant à ce lien
- Téléchargez et installez l'outil de réparation ici.
- Laissez-le analyser votre ordinateur.
- L'outil va alors répare ton ordinateur.
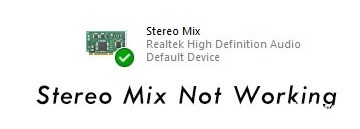
Stereo Mix est le nom du flux de sortie (périphérique audio virtuel) une fois tous les canaux combinés. Cela signifie que lorsque vous utilisez cet appareil comme appareil d'enregistrement, tout ce qui se passe sur votre ordinateur est acheminé via celui-ci. Dans une application d'enregistrement comme Audacity, vous pouvez choisir Stereo Mix comme source au lieu d'un microphone.
Stereo Mix est une fonctionnalité de Windows 10 qui vous permet d'enregistrer de l'audio en utilisant un autre programme comme source. Si Stereo Mix dans Windows 10 ne fonctionne pas, ne s'affiche pas ou n'enregistre pas le son de la source, voici comment résoudre le problème.
Quelles sont les causes du dysfonctionnement du mixage stéréo ?

- L'accès au microphone est bloqué : Si l'accès au microphone est bloqué sur votre ordinateur, Stereo Mix ne fonctionnera pas correctement.
- Paramètres mal configurés : Si certains paramètres de pilote audio, Windows ou d'autres logiciels ne sont pas correctement configurés, la fonction Stereo Mix peut parfois ne pas fonctionner.
- Appareil d'enregistrement par défaut : Le problème Stereo Mix peut ne pas fonctionner car la fonction Stereo Mix n'est pas définie comme périphérique d'enregistrement par défaut.
Comment résoudre le problème de mixage stéréo ?
Mise à jour d'avril 2024:
Vous pouvez désormais éviter les problèmes de PC en utilisant cet outil, comme vous protéger contre la perte de fichiers et les logiciels malveillants. De plus, c'est un excellent moyen d'optimiser votre ordinateur pour des performances maximales. Le programme corrige facilement les erreurs courantes qui peuvent survenir sur les systèmes Windows - pas besoin d'heures de dépannage lorsque vous avez la solution parfaite à portée de main :
- Étape 1: Télécharger PC Repair & Optimizer Tool (Windows 10, 8, 7, XP, Vista - Certifié Microsoft Gold).
- Étape 2: Cliquez sur “Start scan”Pour rechercher les problèmes de registre Windows pouvant être à l'origine de problèmes avec l'ordinateur.
- Étape 3: Cliquez sur “Tout réparer”Pour résoudre tous les problèmes.

Désactiver l'option Écouter sur cet appareil
- Ouvrez les paramètres audio et sélectionnez l'onglet Enregistrer.
- Cliquez avec le bouton droit sur le microphone et sélectionnez Propriétés.
- Passez à l'onglet Écoute et décochez l'option Écouter sur cet appareil.
- Cliquez sur Appliquer puis sur OK pour confirmer.
Mettre à jour le pilote audio
- Tapez devmgmt.MSC dans la fenêtre Exécuter et appuyez sur Entrée pour ouvrir Device Management.
- Double-cliquez sur les contrôleurs audio, vidéo et de jeu pour les développer.
- Cliquez avec le bouton droit sur le pilote de la carte son et sélectionnez Mettre à jour le pilote.
- Une fenêtre contextuelle apparaîtra et vous demandera « Comment voulez-vous vérifier le logiciel du pilote ? » Sélectionnez Rechercher automatiquement les mises à jour du logiciel du pilote et attendez un moment.
- Une fois le processus terminé, fermez la fenêtre de mise à jour du pilote.
Activer et définir le mixage stéréo par défaut
- Appuyez sur Win + R pour ouvrir la fenêtre Exécuter, puis tapez mmsys.CPL et appuyez sur OK pour ouvrir les paramètres du son.
- Cliquez sur l'onglet Enregistrement. S'il n'y a pas d'option Stereo Mix, vous devez cliquer avec le bouton droit dans une zone vide de la fenêtre et cocher les cases Show Disabled Devices et Show Unconnected Devices.
- Faites un clic droit sur Stereo Mix et sélectionnez Activer.
- Cliquez à nouveau avec le bouton droit de la souris et sélectionnez Définir comme périphérique par défaut. Cliquez ensuite sur Appliquer et OK.
Modification des paramètres de volume du haut-parleur/casque
- Ouvrez les paramètres audio et sélectionnez l'onglet Lecture.
- Cliquez avec le bouton droit sur le périphérique de lecture par défaut, les haut-parleurs, et sélectionnez Propriétés.
- Cliquez sur l'onglet Niveaux et coupez le son et le microphone.
- Cliquez maintenant sur Appliquer et sélectionnez OK.
Conseil d'expert Cet outil de réparation analyse les référentiels et remplace les fichiers corrompus ou manquants si aucune de ces méthodes n'a fonctionné. Cela fonctionne bien dans la plupart des cas où le problème est dû à la corruption du système. Cet outil optimisera également votre système pour maximiser les performances. Il peut être téléchargé par En cliquant ici
Foire aux Questions
Comment faire fonctionner le mixage stéréo ?
- Activez le mixage stéréo et réglez-le par défaut.
- Désactivez le micro.
- Réglez le volume du microphone/son.
- N'utilisez pas d'appareil audio HDMI.
- Décochez Écouter cet appareil.
- Paramètres avancés pour Realtek Audio.
- Mettez à jour/installez le pilote audio.
Comment réparer un microphone de mixage stéréo ?
Accédez au périphérique de lecture par défaut et cliquez dessus avec le bouton droit. Sélectionnez Propriétés. Cliquez sur l'onglet Niveaux et coupez le microphone et le son. Essayez de régler le son et voyez si cela résout le problème.
Comment faire fonctionner Stereo Mix sur Windows 10 ?
Accédez à l'icône du son dans la barre des tâches, faites un clic droit dessus et allez dans "Périphériques d'enregistrement" pour ouvrir le panneau de paramètres correspondant. Dans ce panneau, faites un clic droit sur une zone vide et assurez-vous que les options "Afficher les appareils déconnectés" et "Afficher les appareils non connectés" sont cochées. L'option "Stereo Mix" devrait apparaître.
Comment restaurer le mixage stéréo ?
Allez dans l'onglet "Enregistrement" en haut, faites un clic droit sur un espace vide et sélectionnez "Afficher les appareils déconnectés" dans le menu. L'option Stereomix apparaît maintenant dans la section Record Devices. Pour l'activer, faites un clic droit sur l'option et choisissez "Activer" dans le menu contextuel.


