Mise à jour avril 2024: Arrêtez de recevoir des messages d'erreur et ralentissez votre système avec notre outil d'optimisation. Obtenez-le maintenant à ce lien
- Téléchargez et installez l'outil de réparation ici.
- Laissez-le analyser votre ordinateur.
- L'outil va alors répare ton ordinateur.

YouTube propose différents modes pour regarder des vidéos sur des ordinateurs de bureau. Vous pouvez regarder des vidéos YouTube en ligne en mode mini-lecteur, cinéma et plein écran. Mais pour diverses raisons, il vous empêche de regarder des vidéos en mode plein écran. Les navigateurs obsolètes, les données mises en cache et les extensions de navigateur défectueuses sont quelques-unes des raisons de l'erreur "YouTube Full Screen Not Working".
Dans cet article, nous allons vous aider à résoudre ce problème et vous permettre de regarder des vidéos YouTube en mode plein écran. Ici, nous couvrirons les méthodes pour résoudre le problème YouTube Full Screen Not Working.
Pourquoi YouTube ne fonctionne-t-il pas en mode plein écran ?
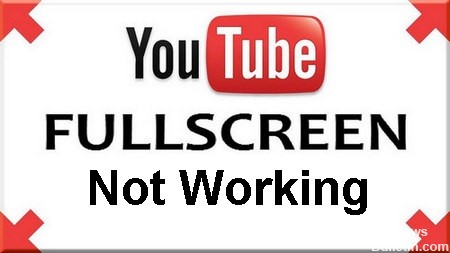
- Si vous utilisez deux moniteurs et que YouTube ne s'ouvre pas en mode plein écran, cela est probablement dû aux thèmes installés dans Chrome.
- Il y a une incompatibilité entre le cache de votre navigateur enregistré et vos données. Nous pouvons réinitialiser vos cookies et votre cache et voir si cela résout le problème.
- Vous avez deux lecteurs Flash installés dans votre navigateur. C'est la raison la plus courante pour laquelle une fenêtre ne s'affiche pas en plein écran car les deux joueurs sont en conflit.
Comment corriger le fait que le mode plein écran de YouTube ne fonctionne pas ?
Mise à jour d'avril 2024:
Vous pouvez désormais éviter les problèmes de PC en utilisant cet outil, comme vous protéger contre la perte de fichiers et les logiciels malveillants. De plus, c'est un excellent moyen d'optimiser votre ordinateur pour des performances maximales. Le programme corrige facilement les erreurs courantes qui peuvent survenir sur les systèmes Windows - pas besoin d'heures de dépannage lorsque vous avez la solution parfaite à portée de main :
- Étape 1: Télécharger PC Repair & Optimizer Tool (Windows 10, 8, 7, XP, Vista - Certifié Microsoft Gold).
- Étape 2: Cliquez sur “Start scan”Pour rechercher les problèmes de registre Windows pouvant être à l'origine de problèmes avec l'ordinateur.
- Étape 3: Cliquez sur “Tout réparer”Pour résoudre tous les problèmes.

Effacer les données de votre navigateur
- Ouvrez votre navigateur Chrome, cliquez sur le bouton à trois points et sélectionnez.
- Sélectionnez Autres outils -> Supprimer les données du navigateur.
- Une nouvelle fenêtre s'ouvrira.
- Dans le menu déroulant Plage de temps, sélectionnez Toutes les horloges, activez toutes les options et cliquez sur Effacer les données.
- Redémarrez maintenant votre navigateur Chrome.
Réinstallez Chrome
- Appuyez sur Win + R, tapez appwiz.CPL dans la boîte de dialogue et appuyez sur Entrée.
- Recherchez Google Chrome dans la liste, cliquez dessus avec le bouton droit de la souris et sélectionnez Désinstaller.
- Téléchargez maintenant la dernière version du fichier d'installation de Google Chrome sur le site officiel.
- Exécutez le fichier exécutable et installez-le.
Vérifiez les paramètres de contenu
- Ouvrez le navigateur Chrome, cliquez sur le bouton à trois points, puis sélectionnez Paramètres.
- Faites défiler vers le bas de la page et cliquez sur Avancé.
- Accédez à Confidentialité et sécurité et cliquez sur Paramètres du site.
- Sélectionnez ensuite Contenu protégé. Vous trouverez ici deux boutons à bascule, qui doivent tous deux être activés.
- Enfin, redémarrez votre navigateur.
Conseil d'expert Cet outil de réparation analyse les référentiels et remplace les fichiers corrompus ou manquants si aucune de ces méthodes n'a fonctionné. Cela fonctionne bien dans la plupart des cas où le problème est dû à la corruption du système. Cet outil optimisera également votre système pour maximiser les performances. Il peut être téléchargé par En cliquant ici
Foire aux Questions
Pourquoi le mode plein écran de YouTube ne fonctionne-t-il pas ?
Des navigateurs obsolètes, des données mises en cache et des extensions de navigateur défectueuses sont quelques-unes des raisons de cette erreur.
Quelle est la raison pour laquelle le mode plein écran de YouTube ne fonctionne pas ?
Si vous utilisez deux moniteurs et que YouTube ne s'ouvre pas en mode plein écran, cela est probablement dû aux thèmes installés dans Google Chrome. Il existe également une incompatibilité entre le cache de votre navigateur enregistré et vos données.
Comment puis-je corriger le fait que YouTube ne fonctionne pas en mode plein écran ?
- Ouvrez le navigateur Chrome, appuyez sur la touche à trois points et sélectionnez.
- Sélectionnez Plus d'outils -> Effacer les données du navigateur.
- Une nouvelle fenêtre s'ouvrira.
- Dans le menu déroulant Plage de temps, sélectionnez Toutes les horloges, activez toutes les options et cliquez sur Effacer les données.
- Redémarrez maintenant votre navigateur Chrome.


